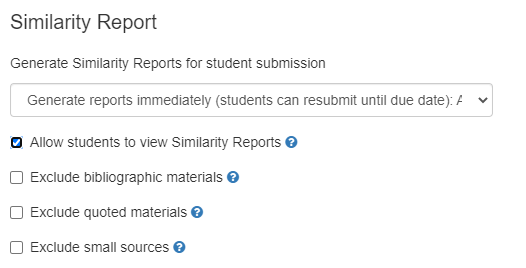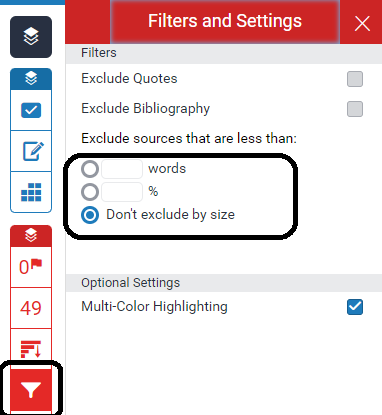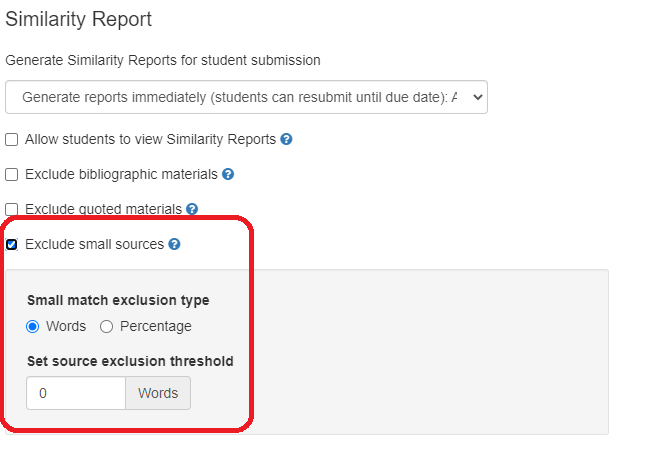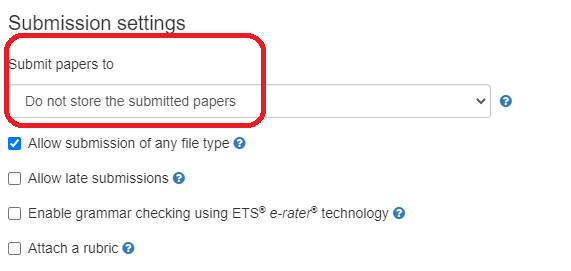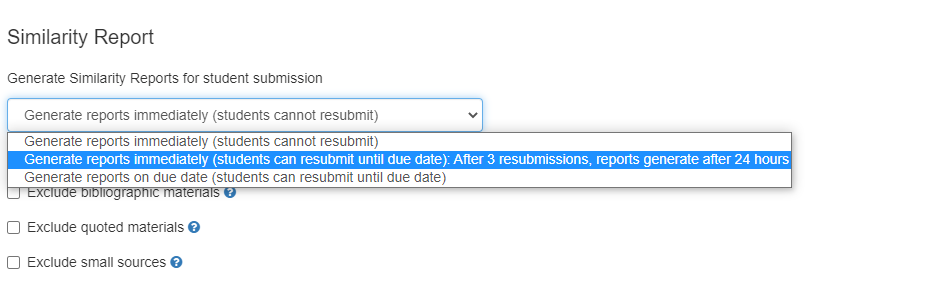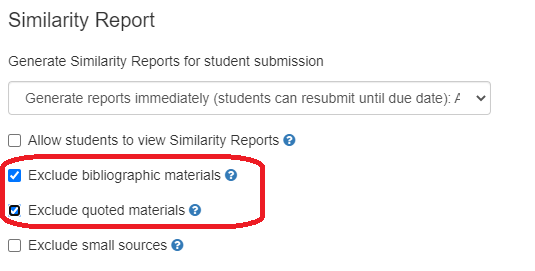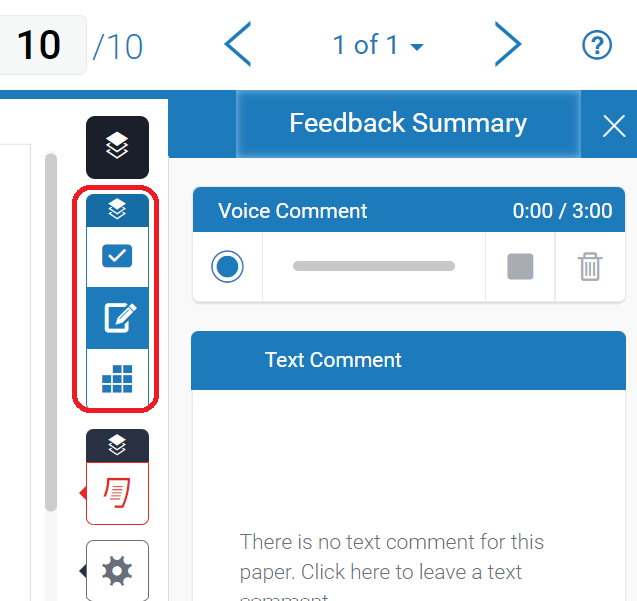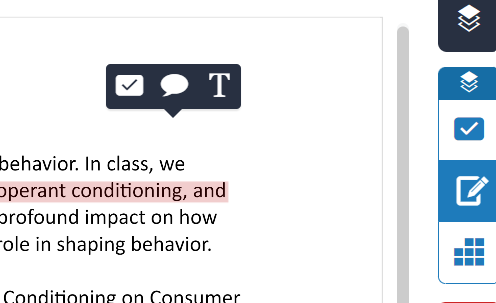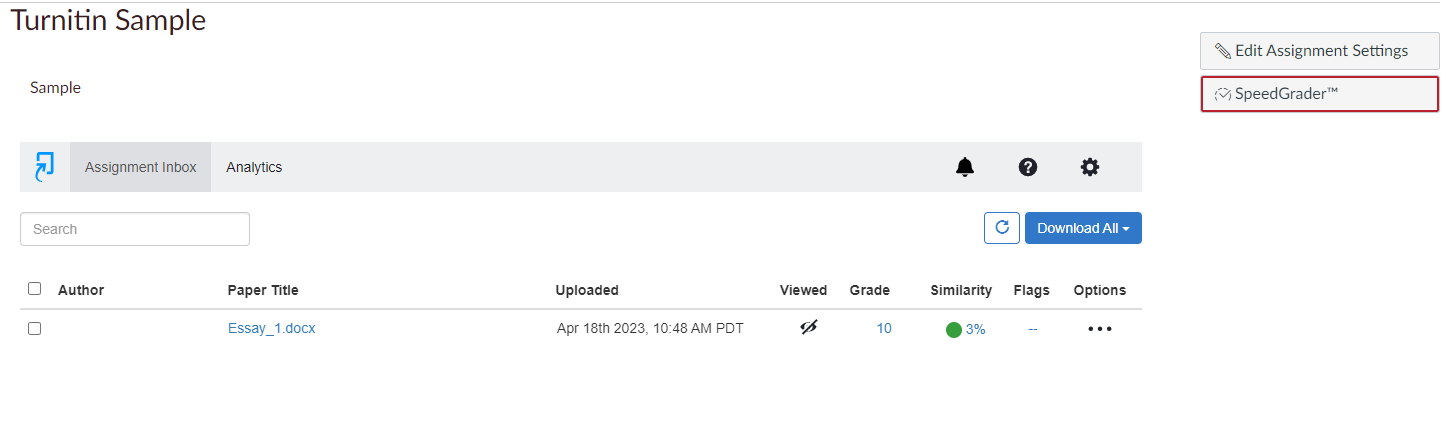Strategies to Improve Academic Writing by Interpreting Turnitin Similarity Report
Getting the Similarity Report
- After student submit their assignment, you will see student's work in the assignment inbox by navigating the Turnitin assignment.
- You will get the similarity report by clicking the paper title. It will open a new window named feedback studio to show the details.
The report can draw attention to the important features of academic writing. And allowing students to view their similarity report would improve student writing in various ways:
- The use of quotations, citation and referencing correctly.
- The ability to summaries and paraphrase.
Interpreting the Similarity Report
The Turnitin similarity score does not tell you very much about how your paper uses sources. As you review the similarities Turnitin has highlighted, you will need to use your judgment.
Since academic writing is distinct from creative writing, it often involves building upon prior research and developing theories. Therefore, a zero similarity score may not be desirable because it may indicate that the student has not engaged with existing knowledge and lacks the ability to interpret sophisticated sources. However, if a student has quoted and cited their sources correctly, there may be instances where some degree of similarity is expected. The similarity report is a helpful tool for instructors to identify potential areas of concern in a student's paper and determine if academic misconduct has occurred. Ultimately, the decision to assess the paper for academic misconduct is at the discretion of the instructor.
The similarity score simply highlights any potential problem areas in a student's paper. Instructors can use this as a tool within their review process to make their own determination if any academic misconduct has occurred.
Scoring Scenarios
Example 1:
A student may have submitted a paper to Turnitin in the past. If they had their name on that submission, it is entirely possible that, if you have not excluded small matches, their name is highlighted in their Similarity Report.
You can rectify this issue by excluding by word number. In most cases, excluding 10 words should safely exclude a student's name from being highlighted in their Similarity Report.
You can change this setting in the feedback studio, or you can adjust it in the Turnitin assignment settings in Canvas.
Example 2:
A student may have used Turnitin to submit drafts of the same paper, meaning their final draft has resulted in a score of 100%.
As the instructor is likely aware that their student has submitted multiple times, they can rectify this issue by excluding the student's previous submissions from the Similarity Report.
You can change this in the Turnitin assignment settings in Canvas.
To make sure students can resubmit their assignment, you need to set it in the Turnitin assignment settings. This will overwrite the attempts you set in the assignment settings.
Example 3:
A student has copied and pasted a chunk of text into their paper, due to a lack of knowledge on the topic they are covering. Their similarity score is 20%. In comparison, another student who has a firm basis of knowledge for the same assignment and knows enough to gather information from several sources to quote and reference correctly has a similarity score of 22%. Both students will be shown to have matches against our database. However, one of these students copied directly from a website, whereas the other provided properly sourced quotes.
Instructors can opt to exclude quotes from the Similarity Report to lower similarity scores where applicable.
Example 4:
A student has submitted a qualitative study to Turnitin, including a significant number of quotes and an extensive bibliography, as required for the topic of the paper. The student's similarity score is 53%; this exceeds the acceptable score set by their institution.
This issue could have been avoided if quotes and bibliography had been excluded from the Similarity Report.
You can exclude the quotes and bibliography from Turnitin assignment settings in Canvas.
Provide Feedback
Feedback is important to show students how to improve their academic writing and avoid plagiarism. There are two ways to provide feedback: feedback studio and SpeedGrader. You also can grade student paper in these two ways. We would suggest to use SpeedGrader since it is easier for students to find the feedback.
Feedback studio
- Open the Turnitin assignment in Canvas and click the paper you want to give feedback.
- A new window of feedback studio is open. The blue area is for leaving feedback, including text, audio and QuickMarks.
- You can embed feedback in the paper by clicking the place you want to insert your feedback. You have QuickMarks, Comment or Text inline as options. You can use this way to interpret the highlighted sentences to your students.
SpeedGrader
- Navigate to the Turnitin assignment in Canvas and click SpeedGrader.
- You can check this instruction of SpeedGrader if you want to learn more about how to use SpeedGrader to provide feedback.
AI Writing Detection
The AI writing indicator that has been added to the Similarity Report will show an overall percentage of the document that may have been AI-generated. The AI writing report contains the overall percentage of prose sentences contained in a long-form writing format within the submitted document that Turnitin’s model determines was generated by AI. These sentences are highlighted in blue on the submission text in the AI writing report. The percentage, generated by Turnitin’s AI writing detection model, is different and independent from the similarity score, and the AI writing highlights are not visible in the Similarity Report.
AI writing detection only works when:
- File must have at least 150 words of prose text in a long-form writing format
- Files must not exceed 15,000 words
- File must be written in English
- Accepted file types: .docx, .pdf, .txt, .rtf
This capability cannot be turn off by administrators and the AI writing detection report is only available for all non-student users.
How Can I Get AI Detection Report
- Navigate to the Turnitin assignment and click the paper you want to get the report.
- Click AI button from the report panel and you will get the AI detection report.
How Can I Interpret AI Writing Detection Report
Please consider these points as you are reviewing the data and following up with students or others:
- In a longer document with a mix of authentic writing and AI generated text, it can be difficult to exactly determine where the AI writing begins and original writing ends.
- In shorter documents where there are only a few hundred words, the prediction will be mostly "all or nothing". This means that some text that is a mix of AI-generated and original content could be flagged as entirely AI-generated.
However, the final decision on whether any misconduct has occurred rests with the instructor. They should use the indicator as a means to start a formative conversation with their student and/or use it to examine the submitted assignment in greater detail according to their school's policies.
Understanding False Positives within AI Writing Detection Capabilities
Let’s understand what a false positive in AI writing detection means. A false positive refers to incorrectly identifying fully human-written text as AI-generated. When students used AI tools to assist their authentic writing, such as paraphrasing, revising grammar issues, Turnitin may predict it as AI writing and provide false positives in AI detection report. So we suggest that instructors and students need to engage in an open and honest conversation to ensure that students are not falsely accused of any misconduct.