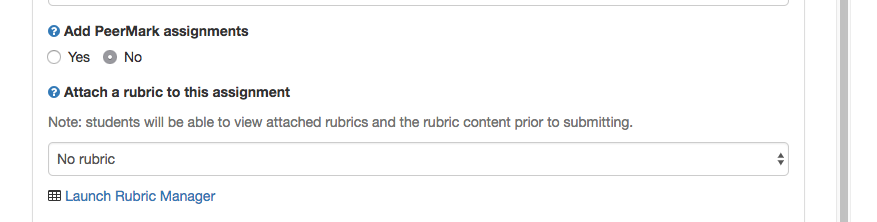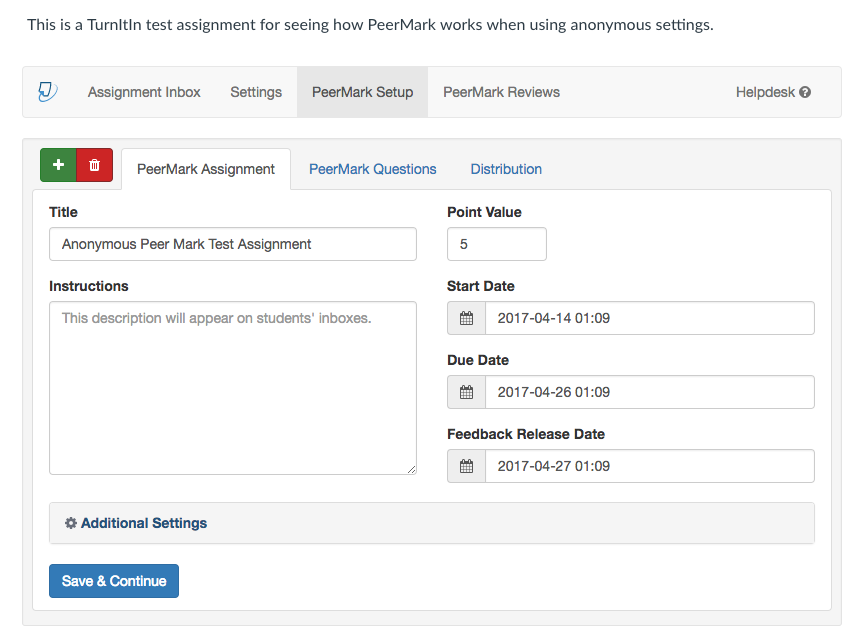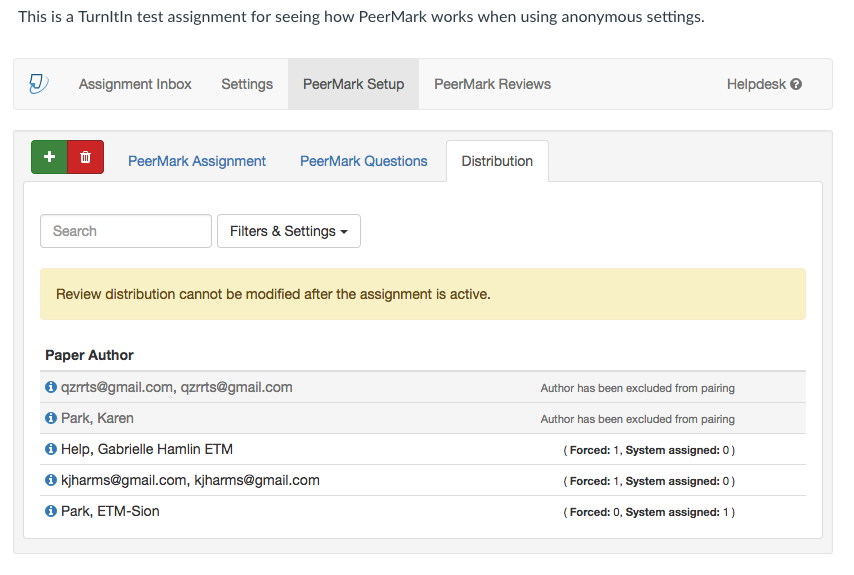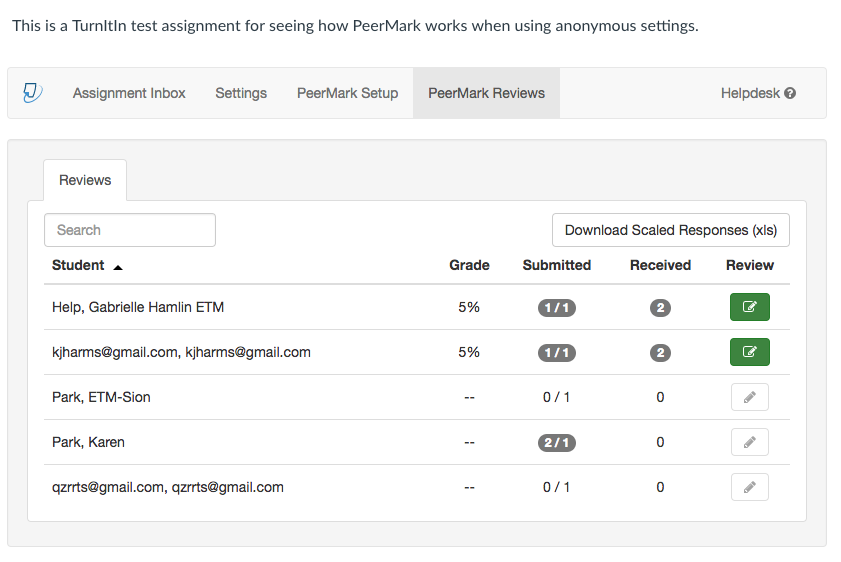/
Peer Review Tool Options
Peer Review Tool Options
Create a Peer Review Assignment
Regardless of if you intend to use Canvas or TurnItIn, the process to create your initial assignment starts in Canvas. However, before setting up your assignment, consider the following:
- Will your Peer Reviews be Anonymous?
- How important is detailed feedback to your assignment (comments directly on the submission vs comments on the overall assignment)?
- Do you want your students to follow a rubric while doing their reviews?
Canvas Settings
- Follow the instructions to setup a Canvas Assignment.
- If you chose to use Canvas, you will setup your assignment as normal, but check an additional box that says Require Peer Reviews. More information and screenshots can be found on the Canvas Peer Review web page.
- You will then have the option to assign the reviews automatically or manually, set a due date for the reviews, and allow intra-group reviews if the submission is a group assignment.
Here are some helpful articles that students can use to successfully submit their Peer Reviews and view reviews on their own submissions:
- How do I know if I have a Peer Review assignment to submit?
- How do I submit a Peer Review assignment?
- Where do I find my feedback for peer reviewed assignments?
TurnItIn Settings
- Follow the instructions to Set up TurnItIn in Canvas.
- Setup your assignment within TurnItin as normal, which includes selecting specific TurnItIn settings as needed.
- Expand the Optional Settings menu and scroll down until you see Add Peer Mark assignment, select yes, and press Submit to save your changes.
- Two new PeerMark tabs will appear next to Settings, called PeerMark Setup and PeerMark Reviews.
- Go to PeerMark Setup to set the point value, due date, and other Additional Settings.
- You'll see that there is also a tab to setup questions that reviewers can answer as well as a distribution tab, to assign the reviews automatically or manually to students.
- Initial submissions will still appear in the Assignment Inbox, but to view the submitted reviews you'll go to the PeerMark Reviews tab to see the status and what students have submitted.
For students who may need additional instructions to successfully complete their Peer Review Assignment, please refer them to Submit a TurnItIn PeerMark Assignment.
Additional Resources
Related content
Peer Review in Canvas for Instructors
Peer Review in Canvas for Instructors
More like this
Canvas Peer Reviews for Students
Canvas Peer Reviews for Students
More like this
Submit a TurnItIn PeerMark Assignment
Submit a TurnItIn PeerMark Assignment
More like this
Set up Turnitin in Canvas
Set up Turnitin in Canvas
More like this
Submit & View Assignment Feedback in Canvas
Submit & View Assignment Feedback in Canvas
More like this
Viewing Submission Feedback
Viewing Submission Feedback
More like this