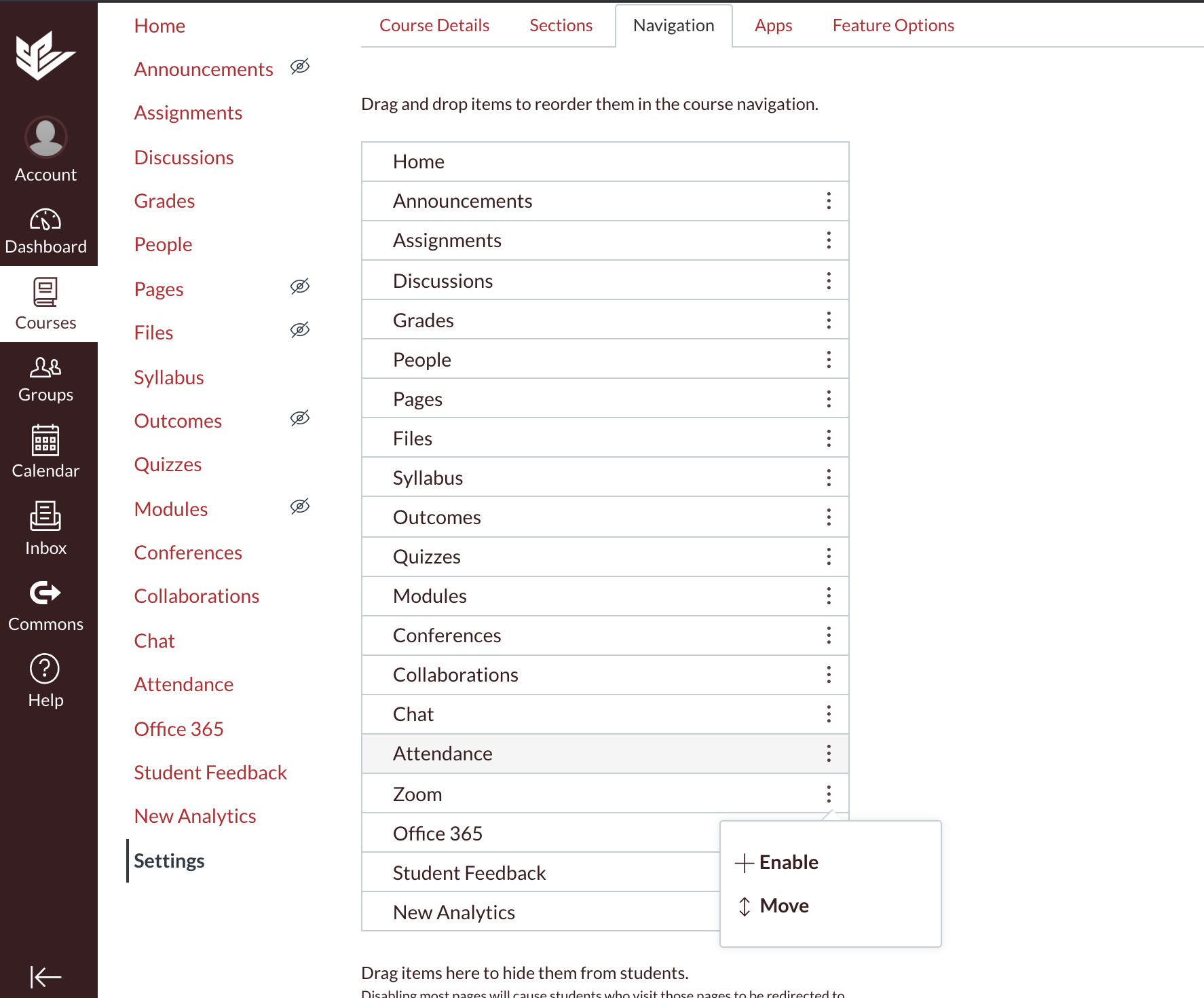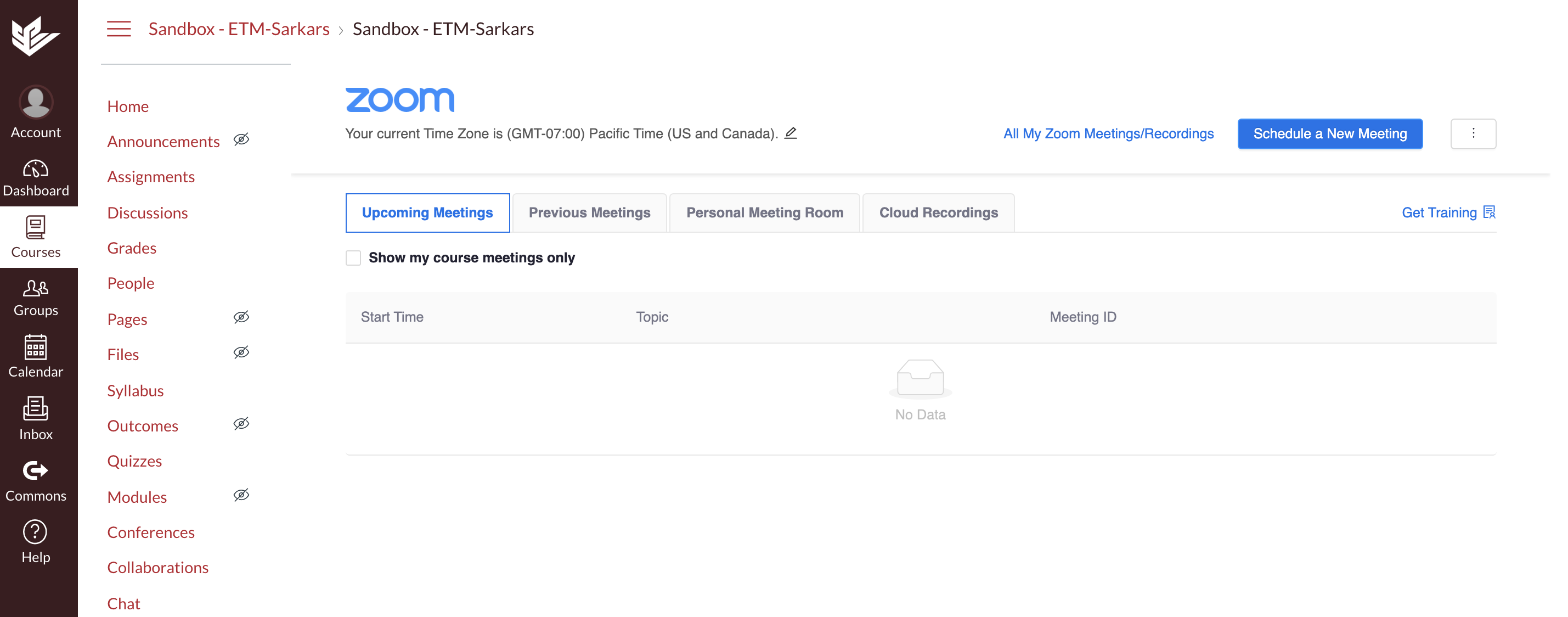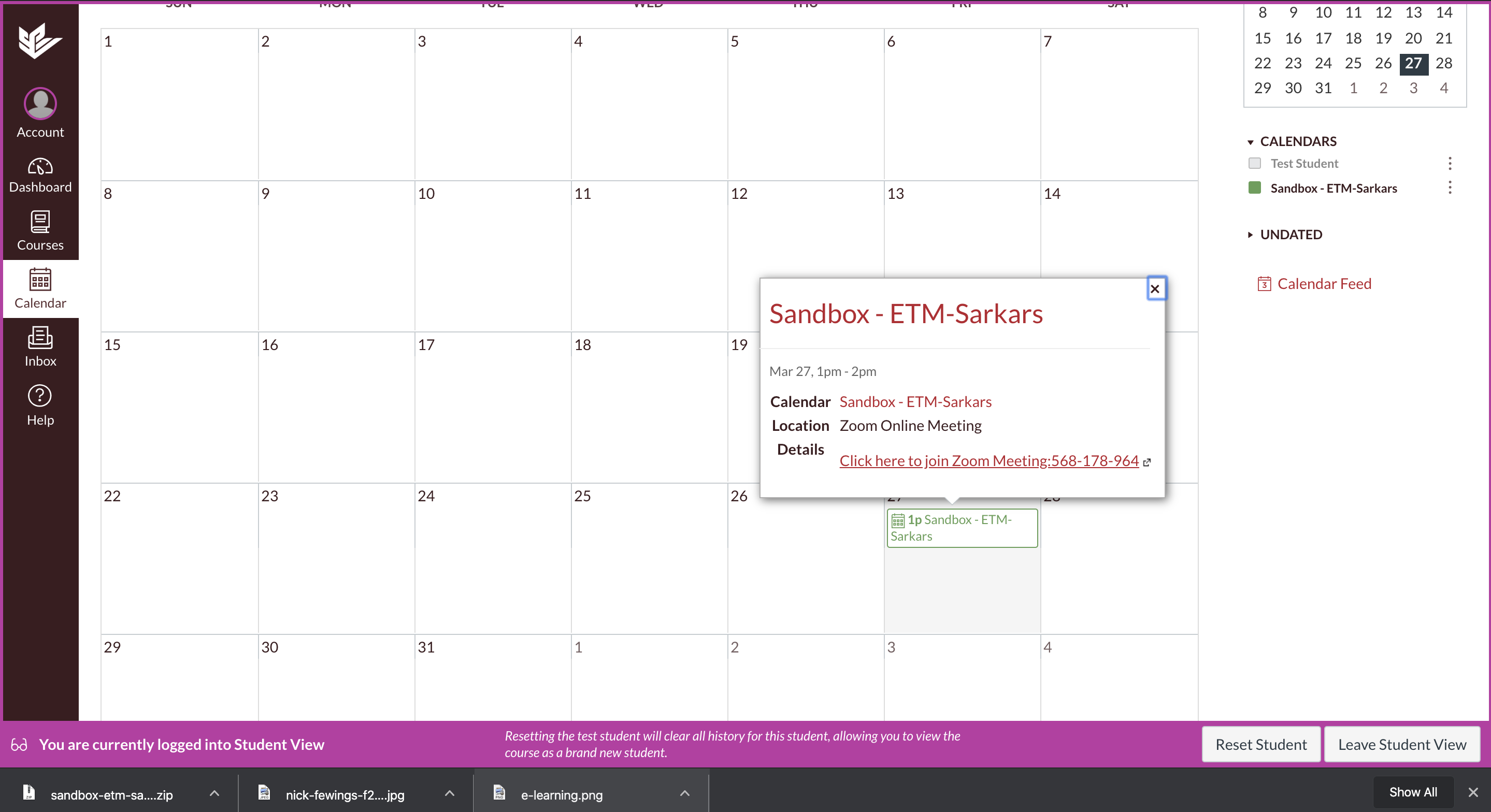/
Adding Zoom to Canvas
Adding Zoom to Canvas
Install Zoom in the Course Navigation
- Login into Canvas as the course instructor or administrator and navigate to the course where you would like to add the Zoom link.
- Click Setting
- Click Navigation.
- Drag Zoom from the hidden items to the place where you would like it to appear in the navigation
- Click Save.
- Click the Zoom menu in your course navigation and begin using Zoom to setup meetings.
Learn more about Zoom-Canvas integration Click Here!
Schedule a new meeting
Zoom Meetings can be scheduled from within a Canvas Course. Users with the correct permissions will see the Schedule a New Meeting button.
Start a Meeting
Faculty who have a Zoom Account can click the Start button to launch a scheduled meeting.
Delete a Meeting
- To delete a meeting, click the delete button next to the start
- Then click OK in the pop menu, to confirm that meeting is to be deleted
info
Only the meeting creator can delete a meeting that has been created using the Zoom
Once you have scheduled a zoom meeting, it shows up in the Canvas calendar (below is the student view).
Related content
Inviting Guests to Your Zoom Session
Inviting Guests to Your Zoom Session
More like this
Zoom
More like this
Joining a Zoom Meeting
Joining a Zoom Meeting
More like this
Assigning Alternative host
Assigning Alternative host
More like this
Zoom
Zoom
More like this
Zoom Breakout Rooms
Zoom Breakout Rooms
More like this