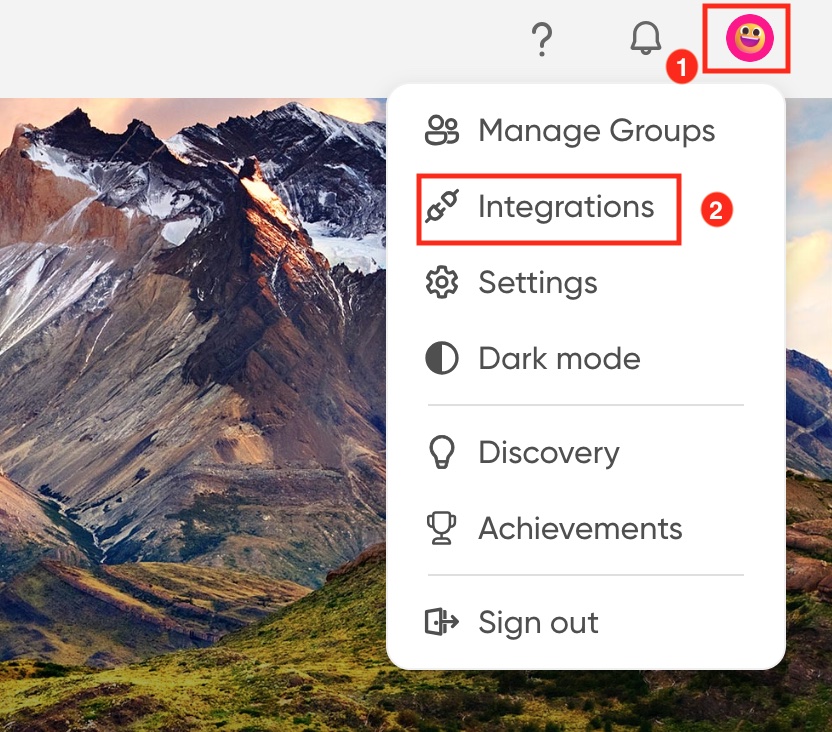Flip for Instructors
Prepare to Integrate
To make sure integration goes smoothly, instructors must have:
- A Flip account
- Access to a Canvas site with a teacher role
You cannot integrate Flip with an already created assignment.
Set up Integration
Find your Consumer Key and Shared Secret in Flip
a. Login your Flip account at: https://admin.flip.com/ with your SPU Microsoft account.
b. At the top right click your profile photo bubble [1] > Integrations [2].
c. Click “Create a new Canvas integration”.
e. In the “Create a Canvas integration” message, enter a name for your integration (example: My Canvas Course). Then, click Create.
f. Your newly Consumer Key and Shared Secret are created.
![]() Keep this tab open because you'll need to copy-paste the key and secret into Canvas to complete your integration.
Keep this tab open because you'll need to copy-paste the key and secret into Canvas to complete your integration.
Add the Flip app to your Canvas course
You only need to add the Flip app to a Canvas course once. If you want to add Flip to another new Canvas course, you will have to go through this step again.
a. Sign into Canvas and select the course you want to integrate.
b. Select Settings [1] the navigation menu on the left, and then the Apps [2] tab at the top.
c. Type "flip" [3] into the search box, and then click on Flip.
e. Click + Add App, and a dialog will appear on the screen.
f. Enter a name (For example, Flip). You will need to look for this name in the External Tool list when you create an assignment that uses Flip.
g. Copy-paste the Costumer Key and Shared Secret into the boxes. Then, click Add App.
Create a Canvas Assignment that Uses Flip
You must create a new assignment for integration to work. The integration won’t work if you simply change the settings for an existing assignment.
a. Select Assignments from the navigation menu on the left, and then click + Assignment at the top.
b. Scroll down to the Submission Type and select External Tool [1] in the drop-down menu.
c. Click Find [2] and select Flip [3] [4].
e. Check the box for Load This Tool in A New Tab (Optional).
f. Enter the rest of the Assignment details and options, and then click Save at the bottom.
Check Flip for the New Topic
When you create a Flip assignment, Flip will automatically create a new topic for you and connect it to the assignment. If this is your first Flip assignment in this course, Flip also creates a new group for the course and places the topic in the new group.
You are not able to change which topic is connected to the assignment. You also are not able to connect a previously created topic.
Find your new Flip topic
a. If you didn’t choose to open Flip in a new tab, after you create the assignment, the Flip topic is embedded in the assignment page.
b. If you choose to open Flip in a new tab, click Load [Assignment name] in a new window.
c. If you get a “Connect Flip to Canvas” message, click "Create a Course Group". You may get this message when you create the first Flip assignment in that course.
Your topic is available after you find it in Flip or embedded in your assignment page.
Note
For student video submissions to be integrated with Speedgrader, the student MUST access the Flip topic from the
Assignments sidebar. If they use the Flip sidebar, their video will not be submitted to Speedgrader (you can disable the
Flip sidebar under Canvas Settings->Navigation).
Additional Resources