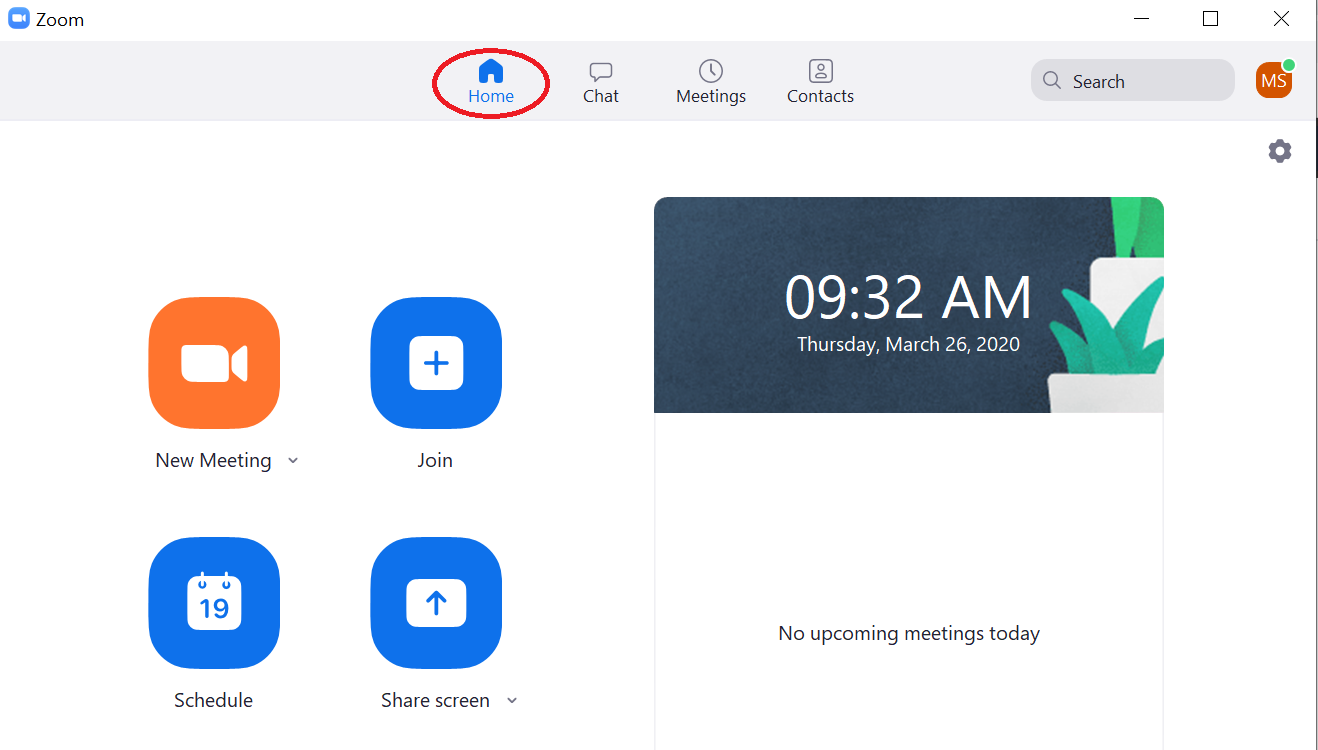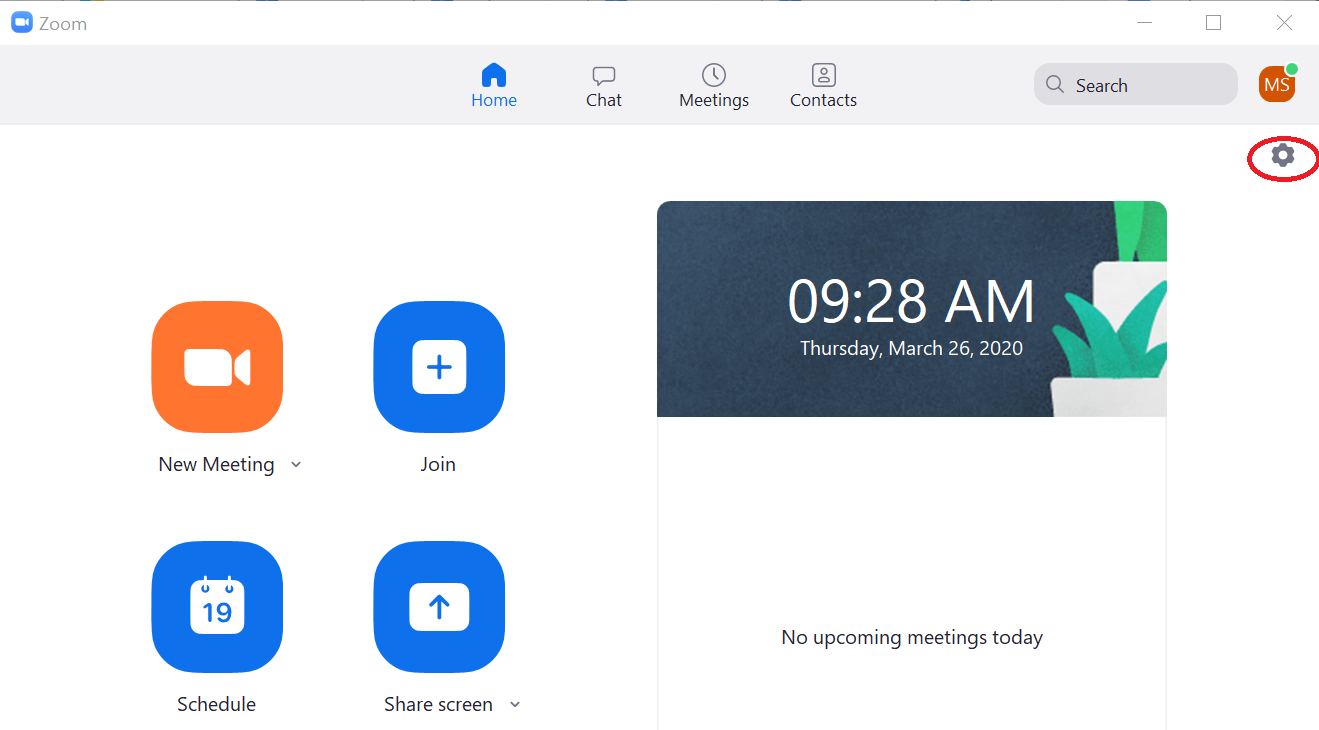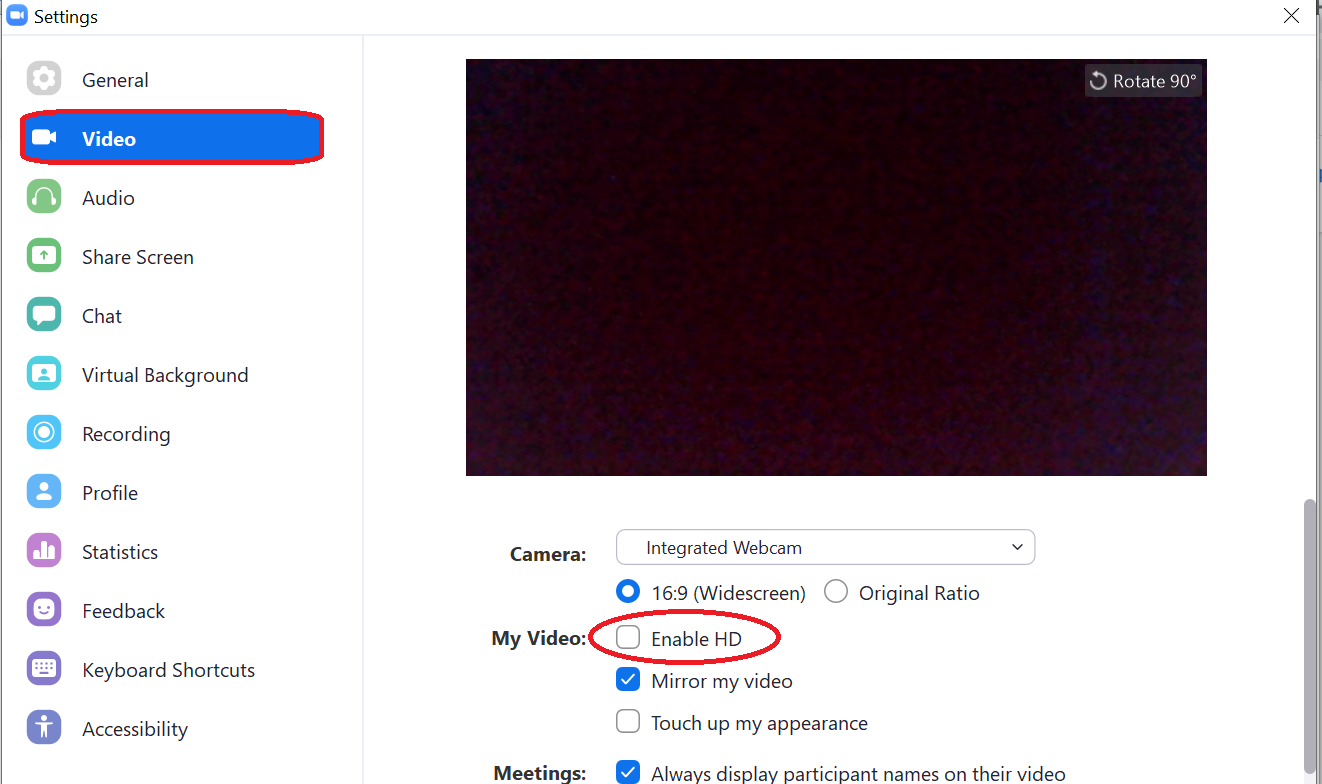/
How to Optimize your Zoom Connection
How to Optimize your Zoom Connection
, multiple selections available,
Related content
Zoom System Requirements and Roles
Zoom System Requirements and Roles
More like this
Zoom
Zoom
More like this
Additional Zoom Features
Additional Zoom Features
More like this
Panopto and Zoom Recordings
Panopto and Zoom Recordings
More like this
Zoom Room Instructions
Zoom Room Instructions
More like this
Panopto-Zoom integration (Automatic sharing)
Panopto-Zoom integration (Automatic sharing)
More like this