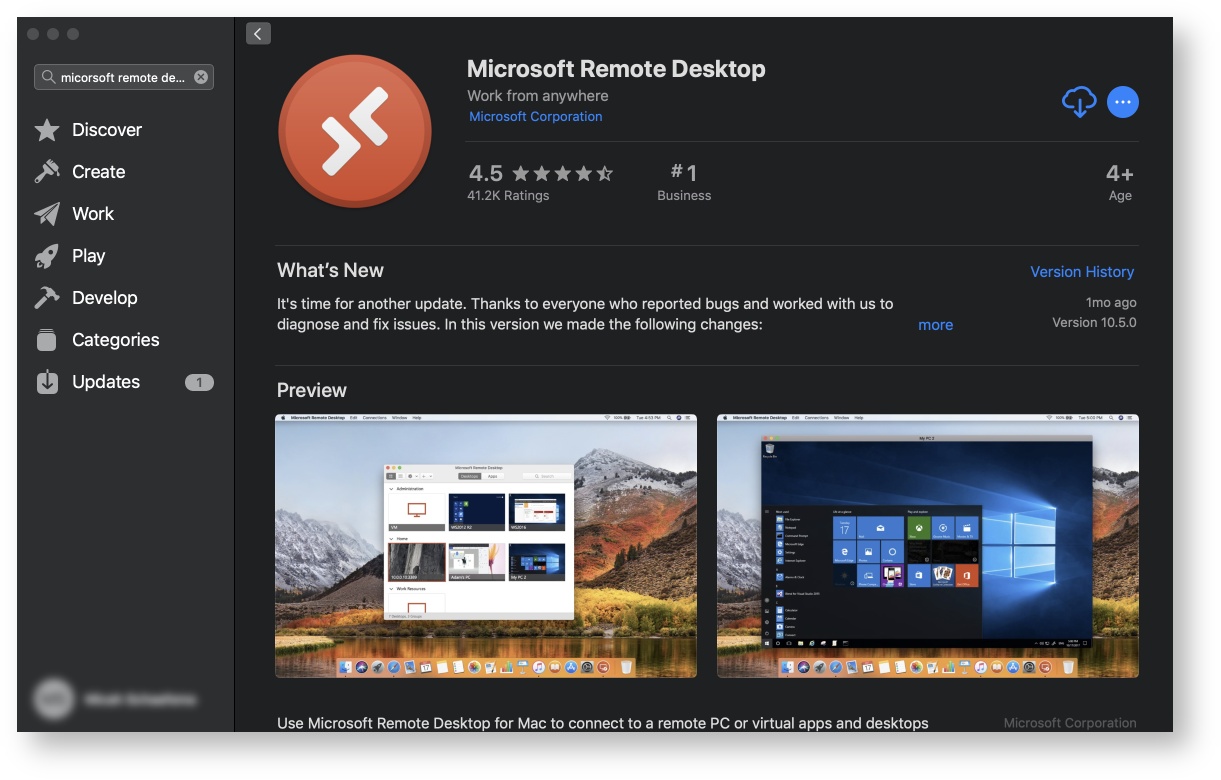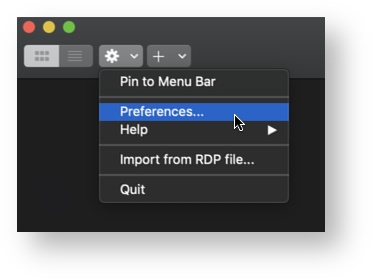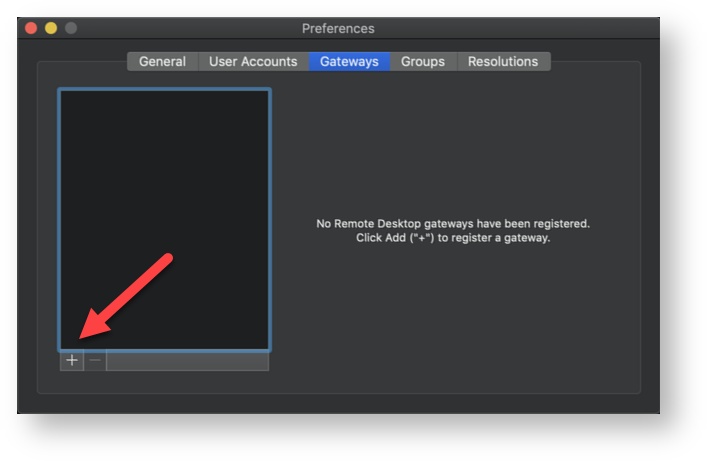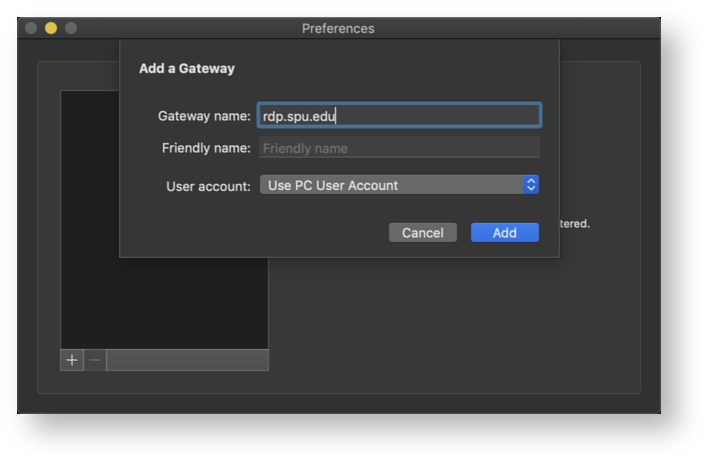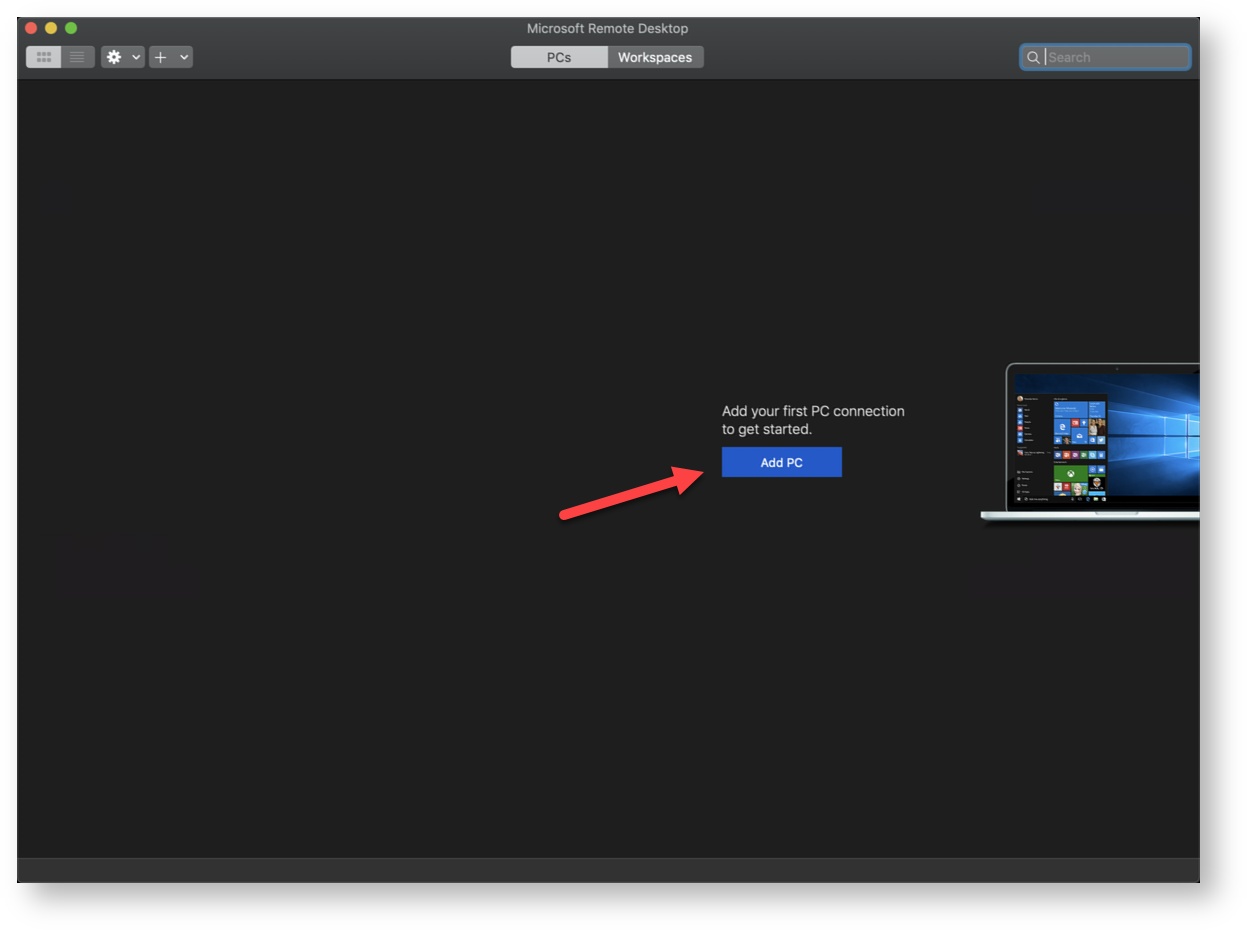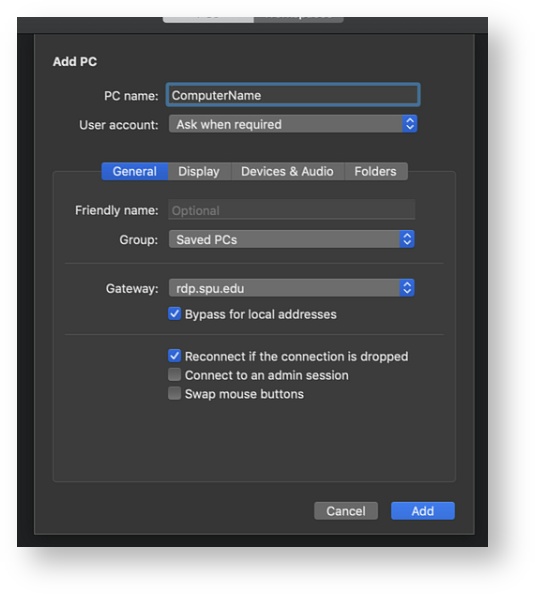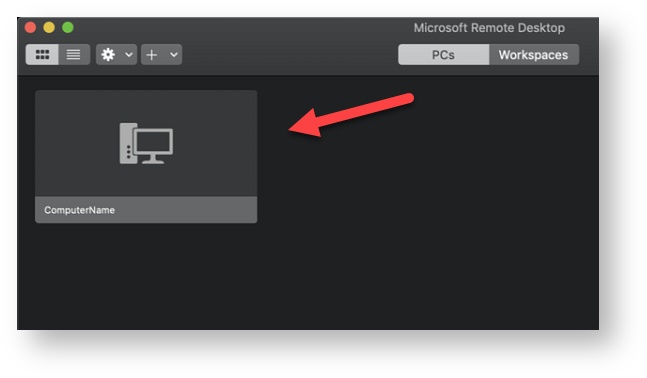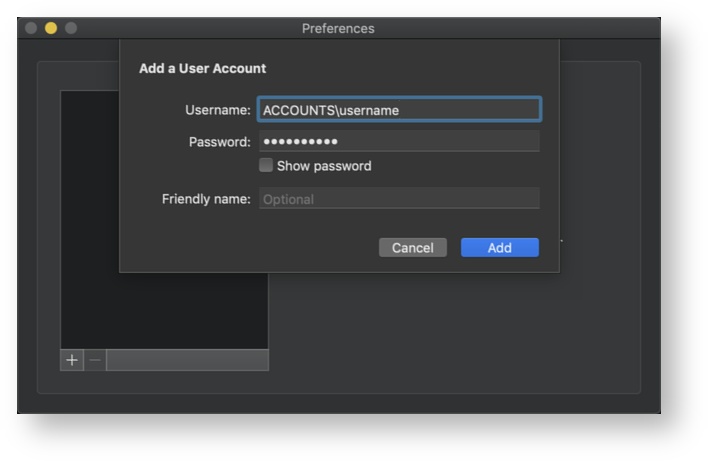/
Remote Desktop Connection Instructions (Mac)
Remote Desktop Connection Instructions (Mac)
Overview
The following instructions will show you how to use the Microsoft Remote Desktop app to remotely connect to a campus computer.
The instructions below will only work for you if you have specifically been granted remote access to a computer, as outlined here: Remote Desktop Connection.
You will need to know the name of the computer.
Install Microsoft Remote Desktop
- Open the Appstore
- Search and install Microsoft Remote Desktop
- When installed open the app
Configure Microsoft Remote Desktop
- In the top left corner click the settings cog and select Preferences
- Navigate to the Gateway tab and then the + icon in the bottom left
- Fill in the following fields and click Add
- Gateway name: rdp.spu.edu
- User account: Use Desktop User Account if you are using an SPU computer; otherwise see below on how to Add an account
- Back on the main page click Add PC
- Fill in the following fields for the Remote Connection
- PC name: [your PC's name]
- Gateway: rdp.spu.edu
- Use the other tabs to tailor the experience to your liking
- When finished with configuring the PC connection click Add
- To connect to your remote computer just double-click the entry
Add an account
- In the top left corner click the settings cog and select Preferences
- Navigate to the User Accounts tab and click the + icon
- Fill in the following fields and click Add
- Username: ACCOUNTS\[your username]
- Password: [your password]
, multiple selections available,
Related content
Remote Computer Lab Access
Remote Computer Lab Access
More like this
Remote Desktop Connection
Remote Desktop Connection
Read with this
ScreenConnect
ScreenConnect
More like this
SPU-Wireless Internet Access (Campus Members)
SPU-Wireless Internet Access (Campus Members)
More like this
Log into SPU Computer
Log into SPU Computer
More like this
OneDrive for Business - Web
OneDrive for Business - Web
More like this