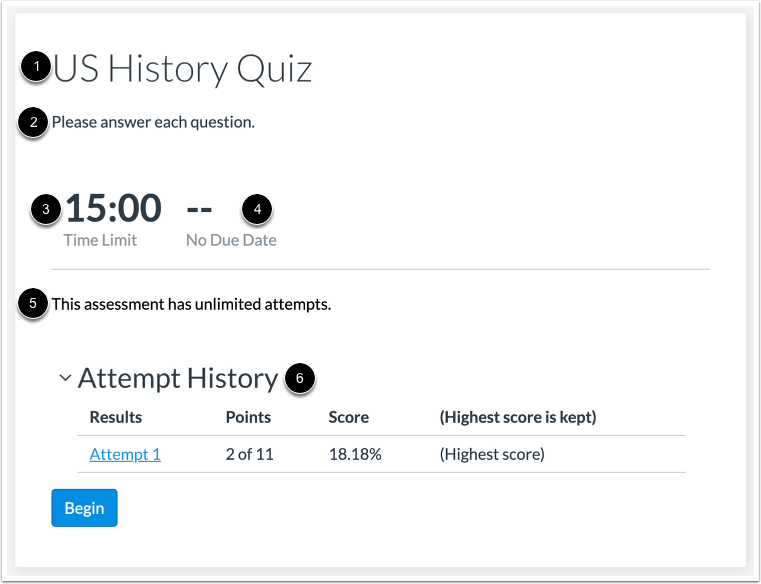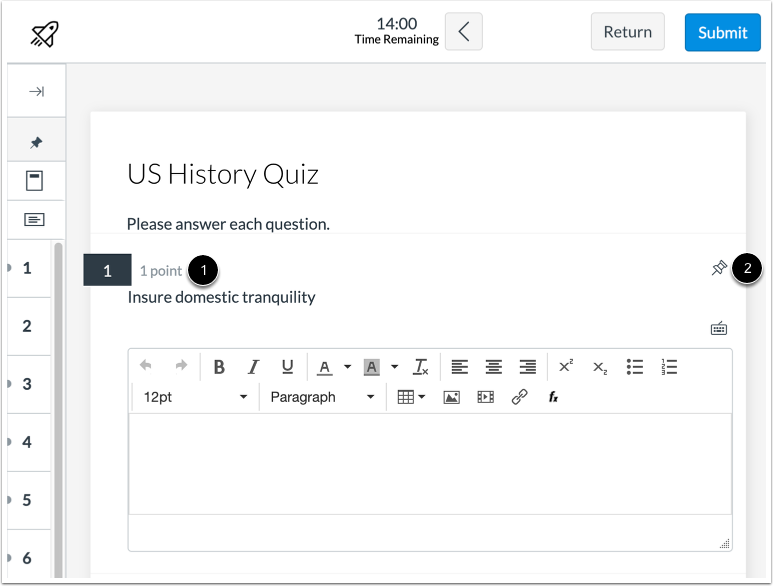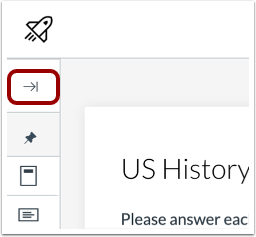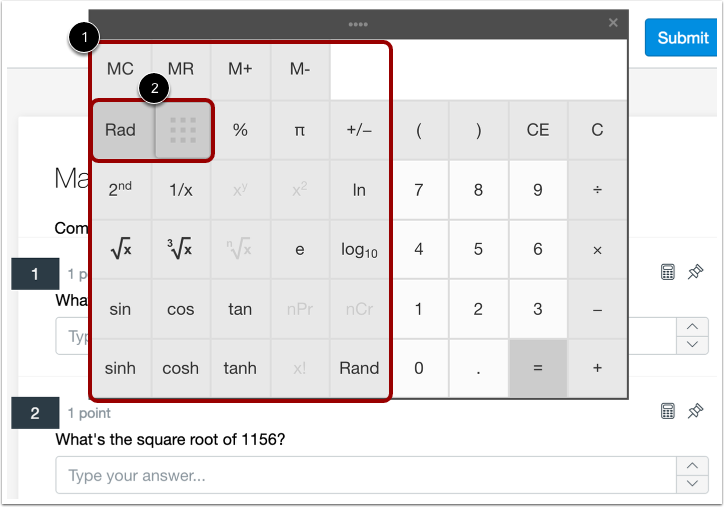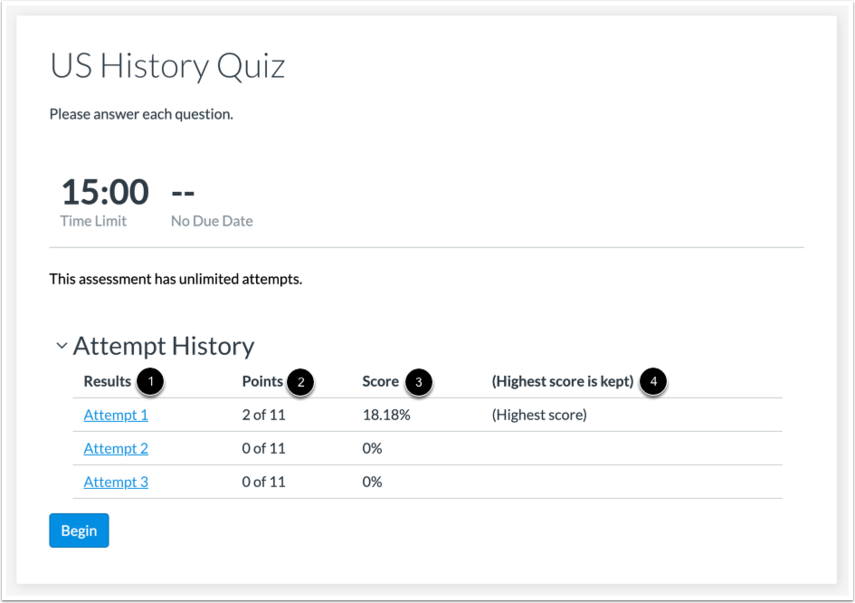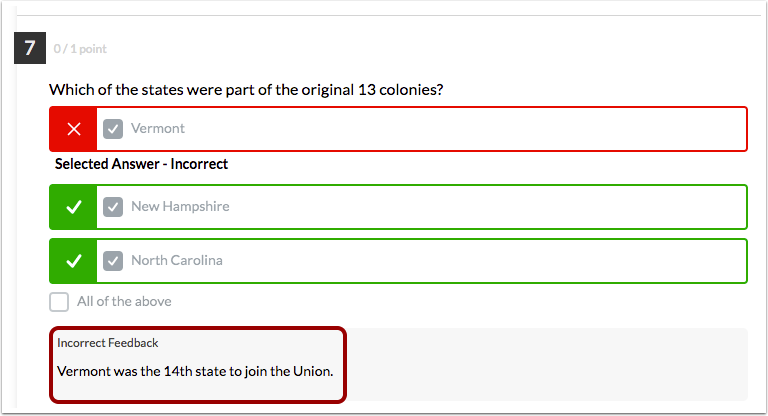Taking a New Quiz as a Student
Overview
You can take a New Quizzes assessment on the Quizzes page in Canvas. Depending on how your instructor set up the assessment, questions may be shown all on one page or one at a time. If you are unable to finish an assessment, you may be able to resume it at a later time. Some of your instructors may use new quizzes. As on July 2022, all Canvas courses will switch to using New Quizzes by default.
Note: If the quiz you are accessing displays differently, your instructor may have used the Classic Quizzes tool to create the quiz. Functionality may differ between these quiz types.
New Quizzes
- In your Course Navigation, click the Quizzes link.
- To open an assessment, click the title of an assessment.
- From the assessment page, you can view the title [1], introduction [2], time limit [3], and due date [4]. You can also view the amount of attempts allowed [5] and previous attempts of the assessment [6]. (shown below)
- To begin taking an assessment, click the Begin button.
Complete the assessment per your instructor’s instructions. Your instructor may ask you to complete several types of questions. Each question will display its point value [1]. To pin a question to review later, click the Pin icon [2]. (shown below)
- To open the Question Navigator, click the Expand icon. (shown below)
- The Question Navigator allows you to easily view all questions included in an assessment. To jump to a specific question, click the question in the Question Navigator [1]. To pin a question to review later, click the Pin icon. All pinned questions will display in the Pinned Questions section. To view a pinned question, click the name of the question
- If your assessment has a time limit, a countdown will appear on your screen. To hide the time limit, click the Hide button
- You can answer a variety of question types in an assessment in New Quizzes; Categorization questions, Essay questions, File Upload question, Fill in the Blank questions, Formula questions, Hot Spot questions, Matching questions, Multiple Answer questions, Numeric questions, Ordering question and rue or False question. Read the details on each assessment here.
- To submit your assessment, click the Submit button. To return to Canvas and resume your assessment at a later time, click the Return button. To confirm submission of your assessment, click the Submit button. To continue working on your assessment, click the Cancel button. If you have unanswered questions in your assessment, Canvas will display a message notifying you of unanswered questions.
Using the Calculator
Your instructor may allow you to use an on-screen calculator for the entire assessment or only for certain questions. To open the on-screen calculator, click the Calculator icon.
Note: If the Calculator icon doesn't display on the question, your instructor has not enabled calculators.
Your instructor may enable a basic calculator or a scientific calculator. To use the calculator, click the number and function buttons or type numbers and functions using your keyboard. To clear a calculation, click the Clear button. View your calculation and results in the results field. Close the calculator by clicking the Close button. Calculations are saved if you close the calculator window. To move the calculator around the browser window, click and drag the calculator header.
The scientific calculator includes additional buttons for more advanced functionality [1]. Click the Rad/Deg toggle to switch between Radian and Degree mode [2]. (shown below)
Viewing Your Submitted Assessment
Once you have taken an assessment, you can view your assessment results for any assessment created in New Quizzes. You can also view feedback left by your instructor for specific answers.
- In Course Navigation, click the Quizzes link
- To open an assessment, click the title of the assessment.
- You can view the attempt history for each attempt you’ve completed for an assessment [1]. The Attempt History table includes the points [2] and score [3] earned for each attempt. You can also view which of your scores will be added to your grades [4]. (shown below)
- To open results for an attempt, click the link for that attempt.
Notes: If you cannot view points in your assessment results, your instructor has hidden points awarded and/or points possible.
- If you cannot view your results, your instructor has restricted view of the results page [1]. You can still view if your assessment submission was successful or not. You can view the total points earned for each question [1]. Correct answers are indicated by a green checkmark icon [2]. Incorrect answers are indicated by a red X icon [3]. Incorrect answers include the solution for the correct response [4].
Note: If you cannot view answers for assessment items, your instructor has hidden assessment items or correct/incorrect indicators.
- If your instructor has added feedback to a question, you can view that feedback in your assessment results. (shown below)
Additional Resources