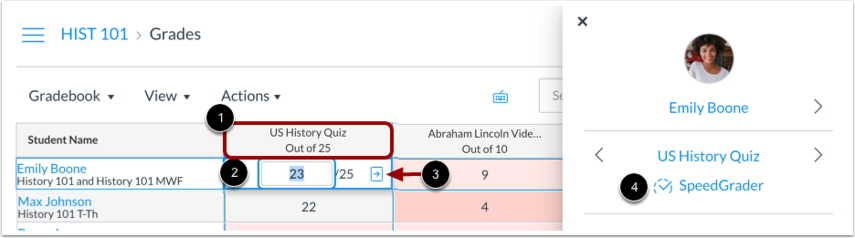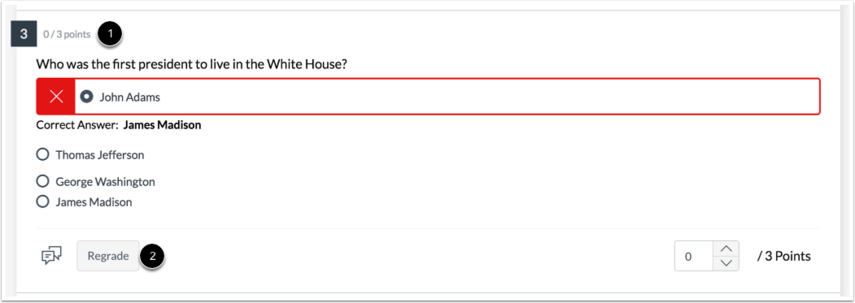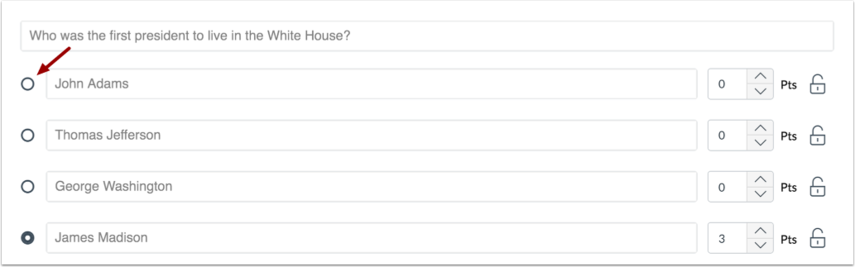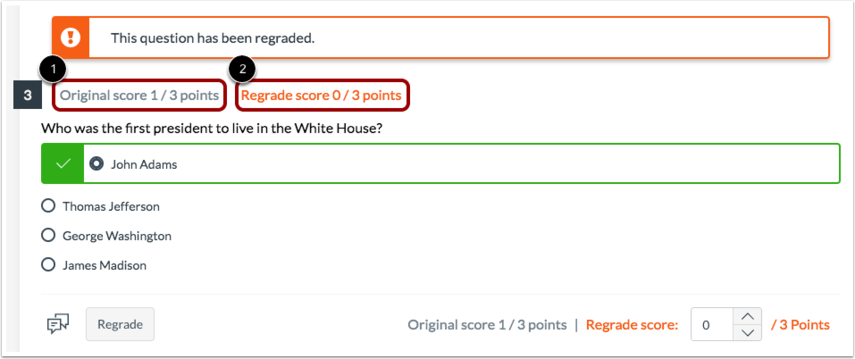Regrading an assessment using New Quizzes
Overview
You can regrade a question for an assessment in New Quizzes. Regrading allows you to change the correct answer or point value for a question. The point value can also be changed for individual answers for questions with varied point values. Regrading only applies to completed submissions. If all students will be affected by the regrade, please wait for all submissions before regrading.
Note: Regrading is not available for Essay or File Upload questions. Only point values can be changed for Categorization questions; correct answers cannot be changed for this question type.
Regrading an Assessment
- In Course Navigation, click the Grades link.
Find the assessment you want to grade [1]. Then click any grade cell for the assessment [2].
To open the Grade Detail Tray, click the Grade Detail Tray icon [3]. Then click the SpeedGrader link in the Grade Detail Tray [4].
- Click the Student drop-down menu and select the student you want to grade.
- If the student has submitted multiple assessment attempts, you can view other submissions using the Submission to view drop-down menu.
- Find the question you want to regrade (1) . Then click the Regrade button (2)
To change the correct answer for a question, select the correct answer for the question.
Note: This step shows how to regrade a Multiple Choice question. The steps to change a correct answer will vary based on the question type.
To customize the point value for the question, type the point value in the Points field. If the question varies points by answer, the point total can be changed in the Points field for each question. If the question varies points by answer, the point total can be changed in the Points field for each question.
- Click the Regrade button;
Select how to apply the regrade from the following options:
- Award full points for correct answers only
- Award full points for current and previous correct answers
- Award full points for all submitted answers
- Award full points to all students
To save your choice and regrade the question, click the Regrade button.
Note: Awarding full points for correct answers only may reduce some students' scores.
- Viewing Question Regrade;
Once the questions has been regraded, you can view the original score [1] and the regrade score [2].
Additional Resources
Filter by label
There are no items with the selected labels at this time.