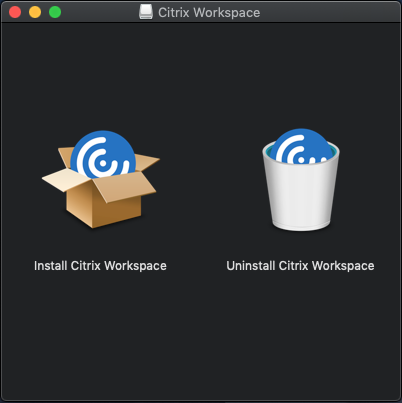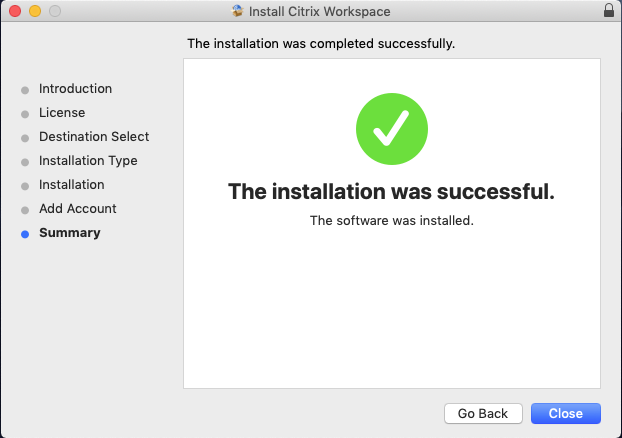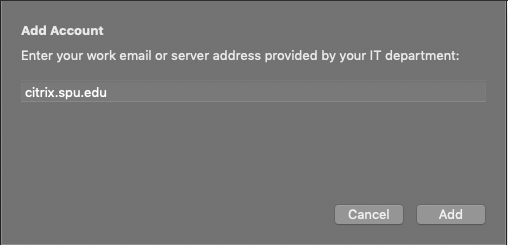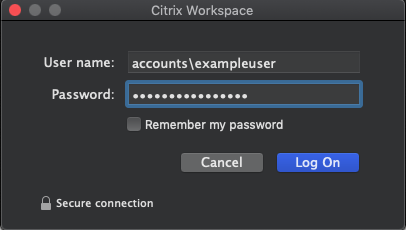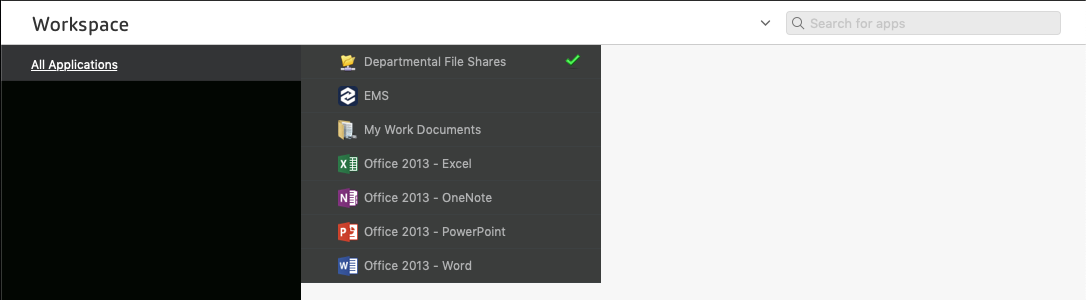/
Citrix Remote Access on a Personal Computer (Mac OS)
Citrix Remote Access on a Personal Computer (Mac OS)
This guide is intended for individuals wishing to connect to Citrix through a personal computer running Mac OS.
How-To Guide
- Navigate to https://www.citrix.com/downloads/workspace-app/.
- Select Download Citrix Workspace for Mac and click the file that is downloaded (CitrixReceiverWeb.dmg).
- Double click Install Citrix Workspace.
- (Note: If you receive a message saying "(software) can't be opened because it is from an unidentified developer", follow the guide listed here, then repeat step 6.) - The Citrix Workspace Installer will now begin. Click continue and then agree to the user license agreement.
- Click Install to being the Citrix installation.
- When prompted, enter the password for your computer and press Install Software.
- When the software is successfully installed, click Close.
- In the Applications folder, there should now be a program labeled Citrix Receiver. Double click on the icon to open Citrix Receiver.
- The application will prompt you to enter the name of the server. Enter citrix.spu.edu and click add
- You will then be prompted to enter a Domain\User and Password. Enter accounts\ and your personal username in the first text box.
- Enter the password to your SPU username in the box labeled password and click Log On.
- To access files or applications, press the + on the left side of Citrix Receiver and click the application you would like to open.
- A shortcut will be made on the home page of Citrix Receiver, which can be clicked on to open the application.
, multiple selections available,
Related content
Citrix Remote Access
Citrix Remote Access
More like this
Citrix Remote Access via Public Computer (Mac OS)
Citrix Remote Access via Public Computer (Mac OS)
More like this
Citrix Remote Access via Public Computer (Windows)
Citrix Remote Access via Public Computer (Windows)
More like this
Citrix Remote Access on a Personal Computer (Windows)
Citrix Remote Access on a Personal Computer (Windows)
More like this
Citrix Remote Access via Smart Phone/Tablet
Citrix Remote Access via Smart Phone/Tablet
More like this
Remote Computer Access for FacStaff
Remote Computer Access for FacStaff
More like this