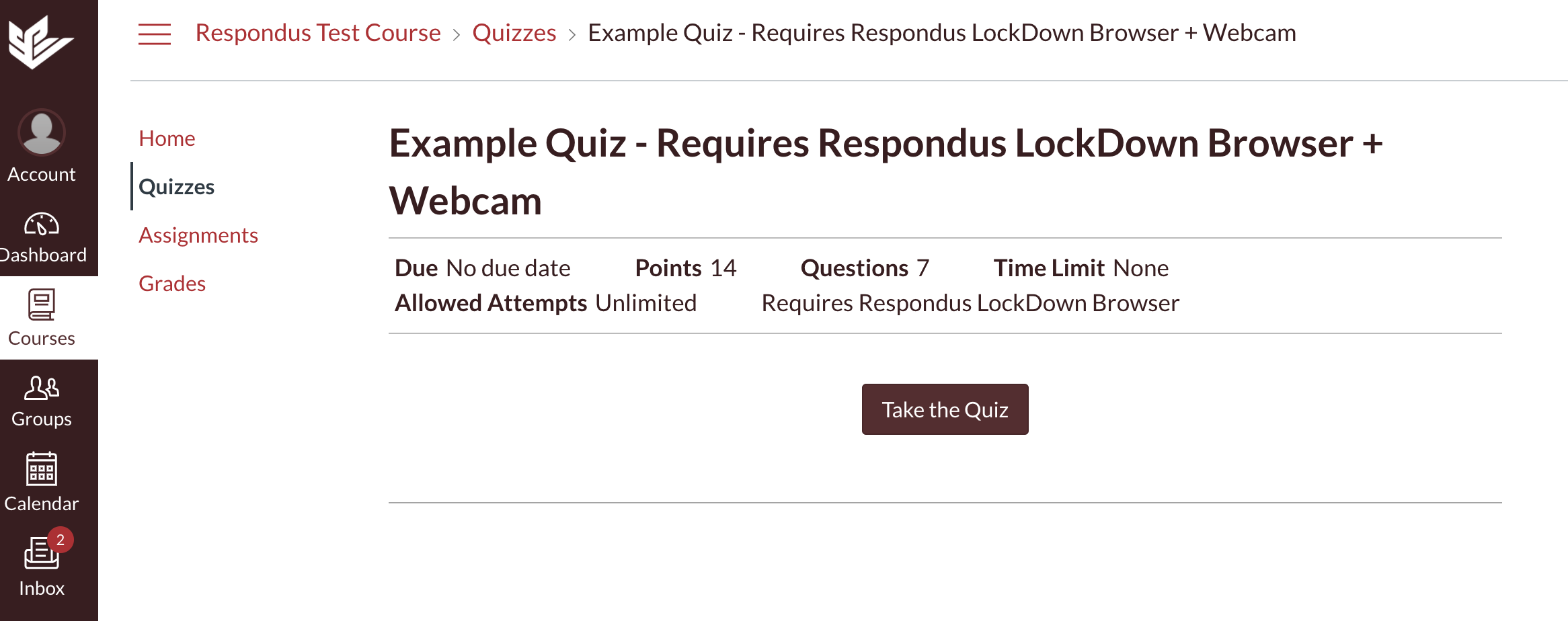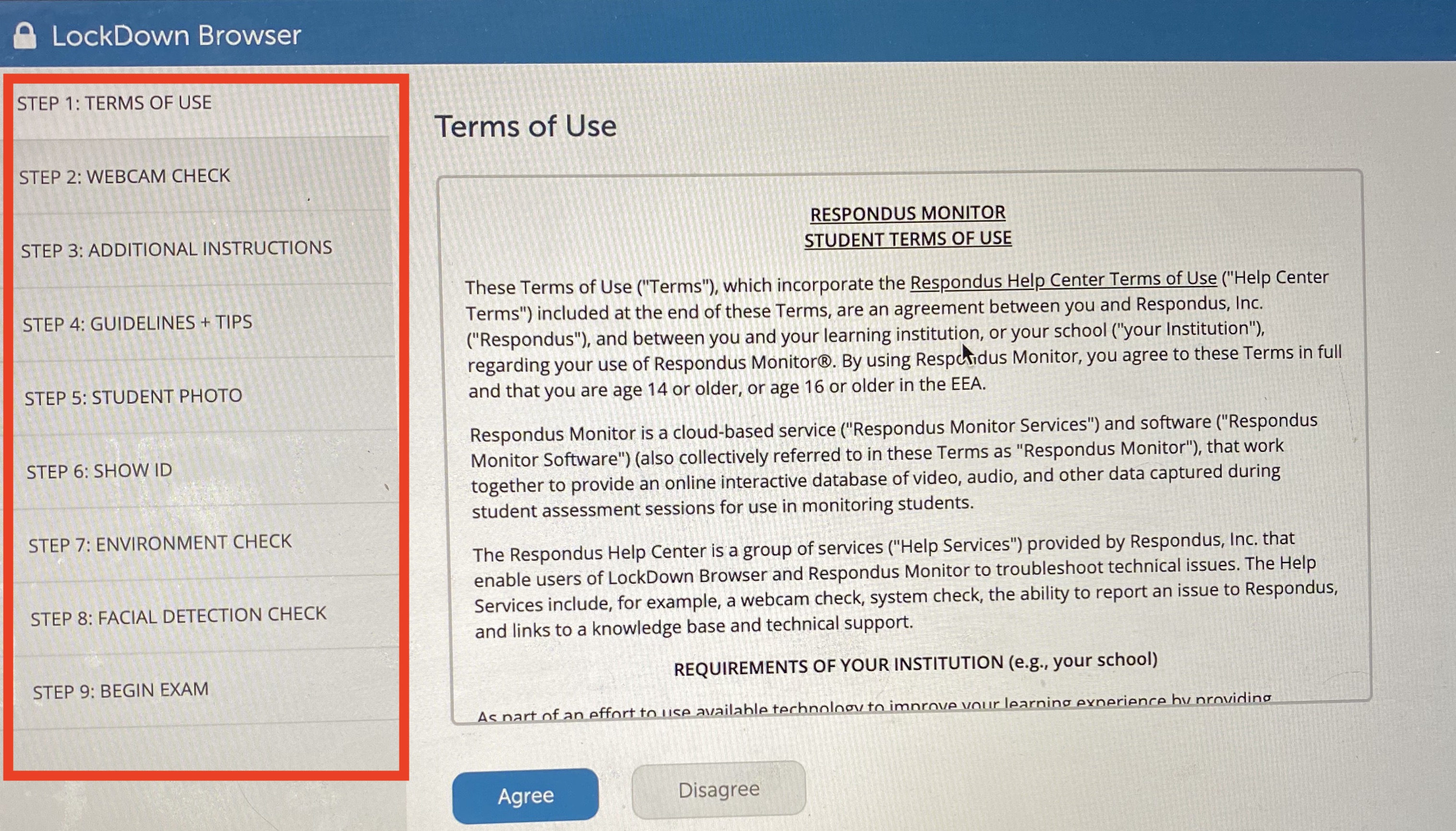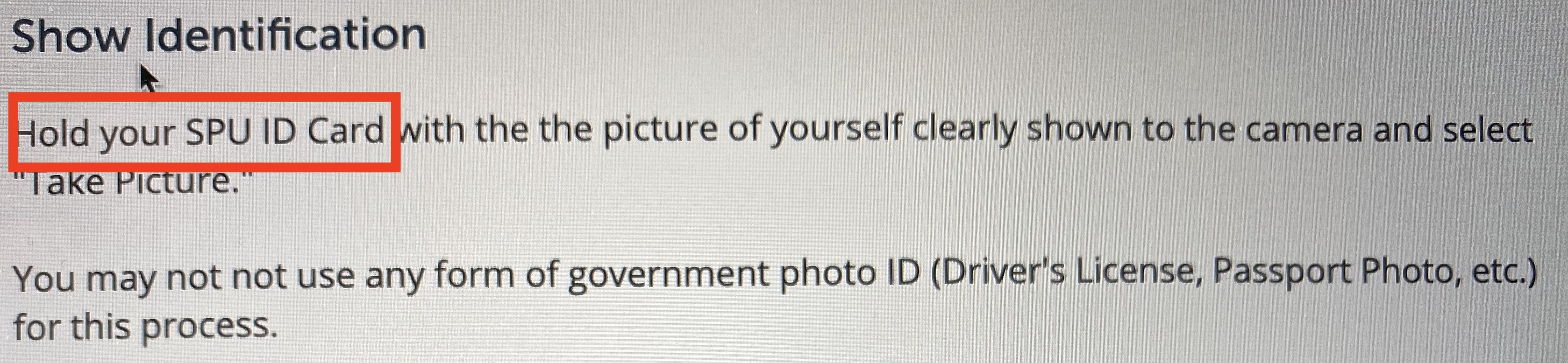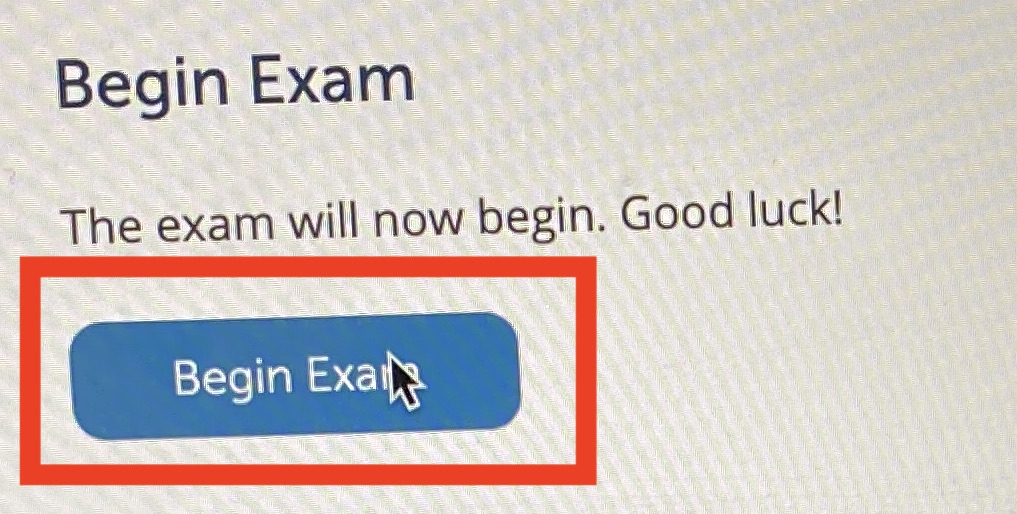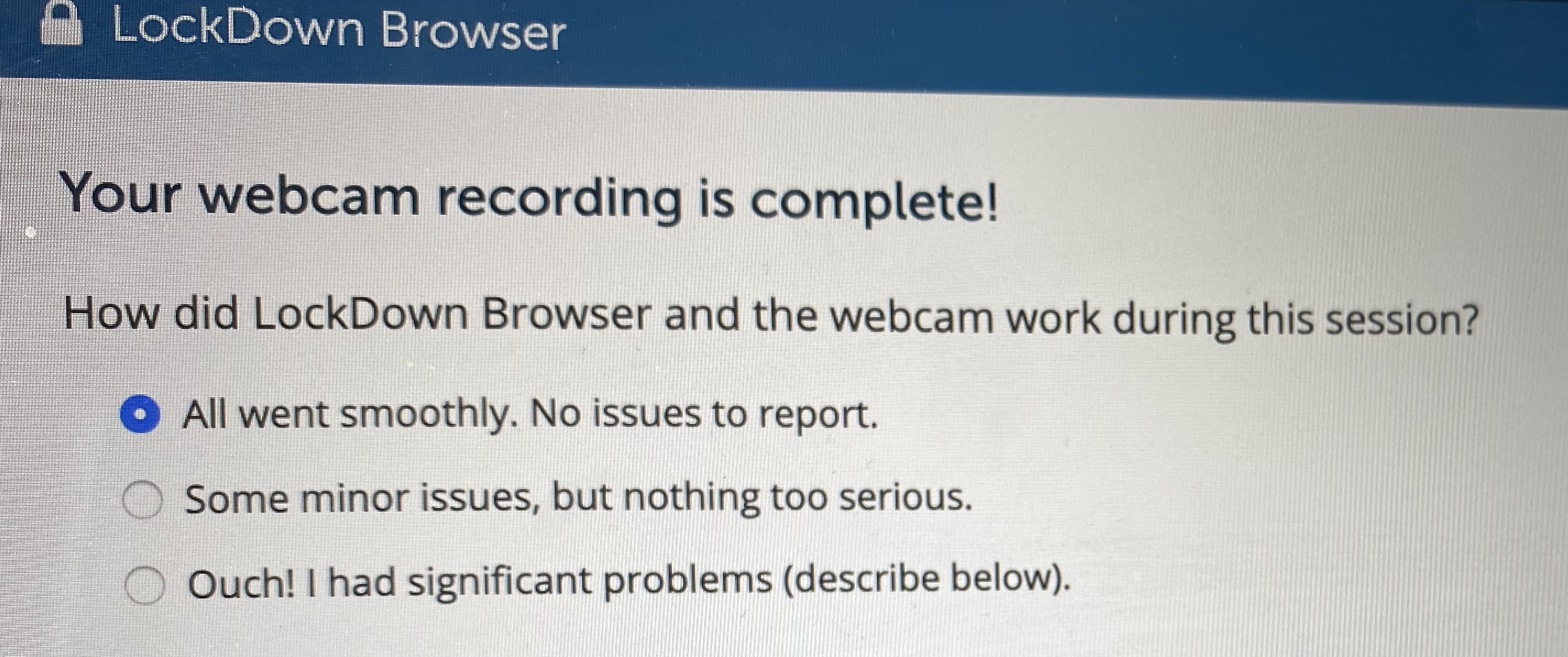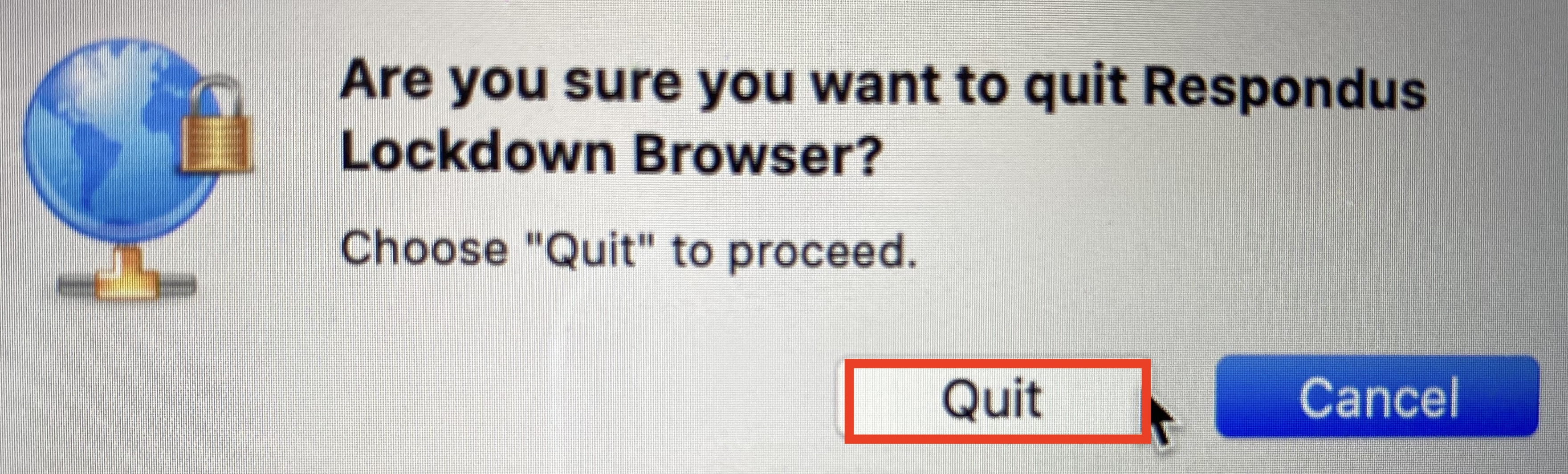/
Startup Sequence for Respondus Monitor
Startup Sequence for Respondus Monitor
, multiple selections available,
Related content
Respondus LockDown Browser & Monitor
Respondus LockDown Browser & Monitor
More like this
FAQ's about LockDown Browser
FAQ's about LockDown Browser
More like this
Frequently Asked Questions
Frequently Asked Questions
More like this
Creating a Safe Exam Using Canvas Quiz
Creating a Safe Exam Using Canvas Quiz
More like this
Taking a New Quiz as a Student
Taking a New Quiz as a Student
More like this
Canvas New Quiz Accommodations
Canvas New Quiz Accommodations
More like this