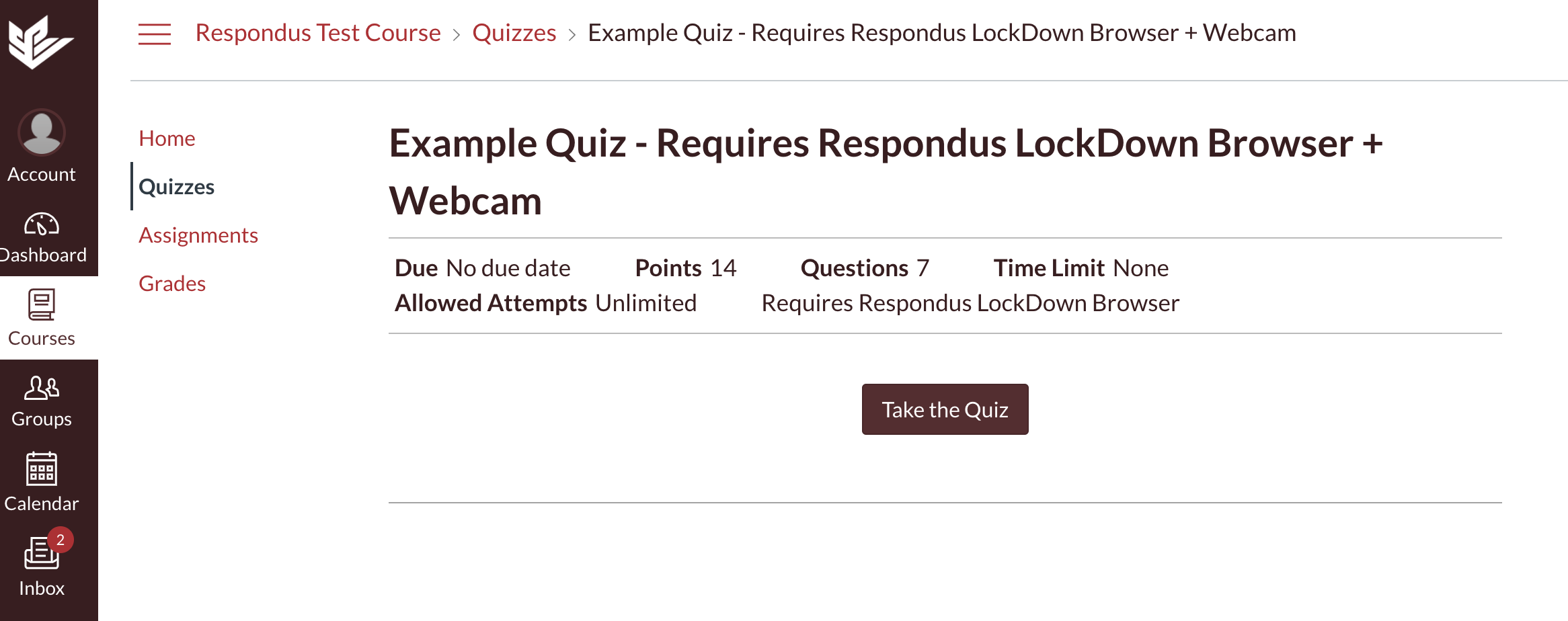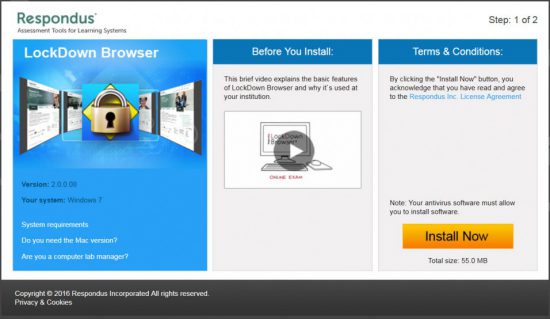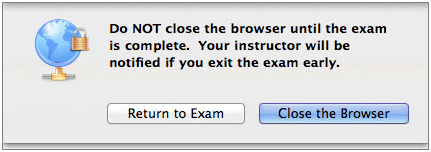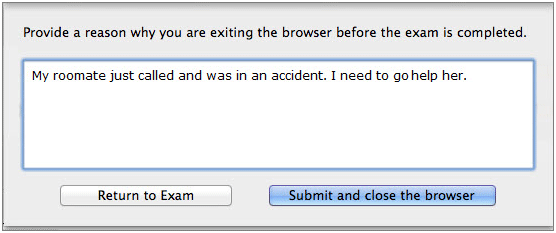Respondus LockDown Browser & Monitor
LockDown Browser works much like a standard browser, but some options have been removed or work differently. The diagram below highlights some of these differences.
- Modified Toolbar - the condensed toolbar includes only Forward, Back, Refresh, and Stop functions.
- Assessment Mode - assessments are shown full-screen and cannot be minimized, resized, or exited until submitted for grading.
- Disabled Controls - all printing, keystroke combinations, screen grab, function keys, and right-click menus have been disabled.
- Links - links to other web servers do not compromise the secure testing environment.
- Blocked Features & Applications - the Start button (Windows), system tray, and menu bars have been removed. Hundreds of screen capture, messaging, screen-sharing and network monitoring applications are blocked.
Download & Installation
- In Canvas, click on the appropriate quiz link.There will be a message: Requires Respondus LockDown Browser.
- Click on the Take the Quiz button.
- There will be a message: "This quiz requires Respondus LockDown Browser. Please launch Respondus Lockdown Browser to take this quiz, or view your quiz results.
- Click on the link.
- From that link, read the information, then click on the Install Now button. The student will confirm system requirements and whether to install the Windows or Mac version of the application. Follow the onscreen instructions to complete the installation. The installation process is fast and easy, and the browser only needs to be installed once to a computer.
Starting the Browser
Windows Users
- Go to the Start window (lower left-hand corner of screen).
- Type LockDown Browser in the "Type here to search" box.
Select the LockDown Browser app.
- Click LockDown Browser.
MAC Users
- Mac users can find it in their Applications folder
iPad Users
Students should follow these steps to take an exam with the iPad Edition of LockDown Browser.
Logging to a Course and Selecting Exam
LockDown Browser will automatically go to the login page of Canvas. Students will need to login and navigate to the exam, just as they would in a regular browser.
Note: If a student tries to access the exam using a regular browser, they will encounter a message indicating that they must instead use LockDown Browser.
Taking an Exam/Assessment
- Close all programs, unless one is used to connect you to the Internet.
- Locate the “LockDown Browser” shortcut on the desktop and double-click it. (For Mac users, launch “LockDown Browser” from the Applications folder.)
- If prompted, either close a blocked program (e.g. screen capture, instant messaging) by choosing Yes. Or, close LockDown Browser and close the blocked program before restarting.
- Log into Canvas. Locate your Quiz in canvas course.
- Navigate to the test within the course and select Take a Quiz.
Do not close the browser until you have completed the exam and submitted your responses
- The quiz will start. (Note, once a quiz starts with Respondus LockDown Browser, you cannot exit until the Submit Answers button is clicked.)
- Once the exam is completed, you may close the LockDown browser and your computer will return to its normal state.
Once the exam has started, you will not be able to do the following:
- print, copy, go to other web addresses, or access other applications on the computer
- web searches, instant messaging, minimizing the browser, etc.
Exiting an Exam Early
If you need to exit the exam before you have submitted it, such as a personal/family emergency, you may need to require a reason for exiting early. Make sure you follow up with your instructor in a separate communication too.
Here is where to learn more on how to use Lockdown Browser!
.png?version=1&modificationDate=1588327799277&cacheVersion=1&api=v2&width=406&height=250)