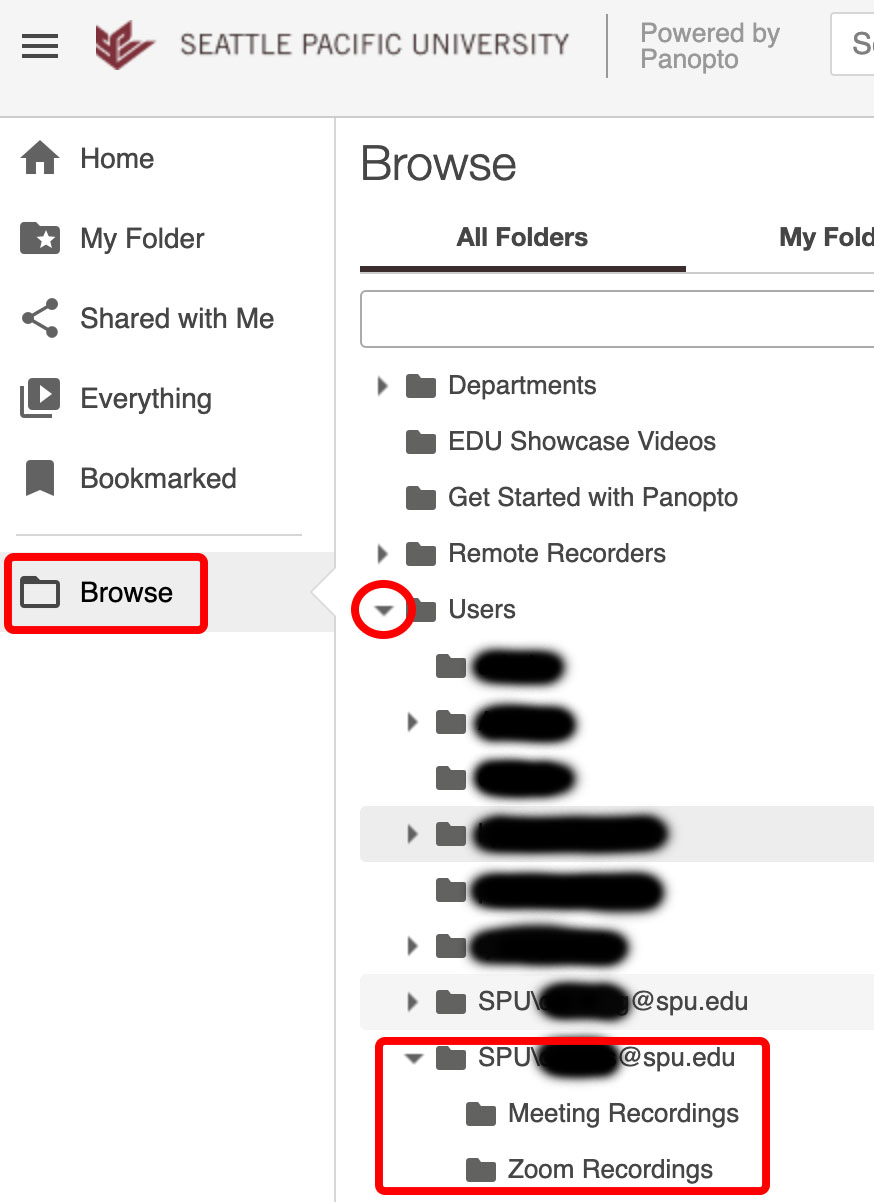Locate your Zoom Recordings in Panopto
When you first log into Panopto, you will be on the home screen. Follow the steps below to find your recordings.
- Panopto videos will either be in your My Folder or under the Users folder.
- Click My Folder and check if you have a Meeting Recordings folder.
- If not, Click Browse.
- Click the the arrow next to the Users folder and locate your folder (SPU\spuusername@spu.edu)
- Inside this folder will be a Meeting Recordings, previously known as the Zoom Recordings folder with your recorded videos.
You can now edit your videos, connecting them to Canvas, or captioning your videos.
Make Your Video Available to Students
Move your Meeting
If you enabled the Panopto Video link in your Course Navigation, then once you locate your Zoom Meeting, you need to move the video to your Course Folder.
- Hover your mouse over the specific video and press the Settings button (gear icon).
- On the Over View Tab, under Session Details, locate Folder (second option from the top).
- Click the Edit button directly to the right of the current folder location's name.
- Click the drop down menu and locate your Course Folder
- Searching by Course number or CRN is the quickest option.
- Select the folder you want to put the video in and press the Save link below the drop-down menu.
Embed the Video in Canvas
If you'd like to embed your video in Canvas, see Connecting Panopto to Canvas.