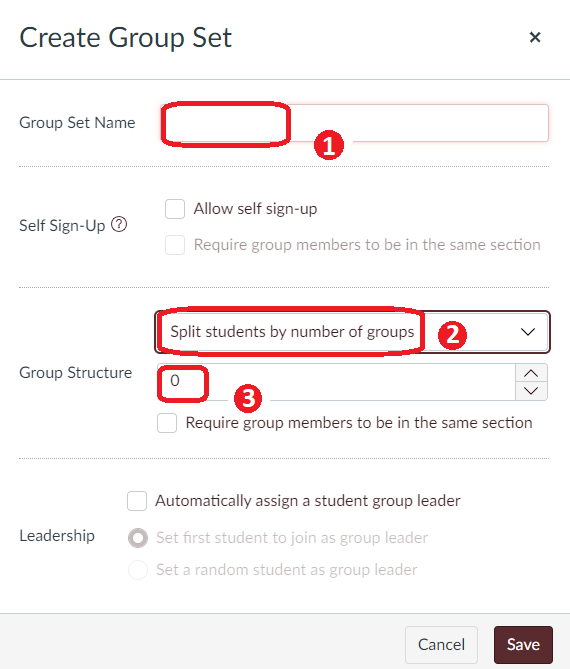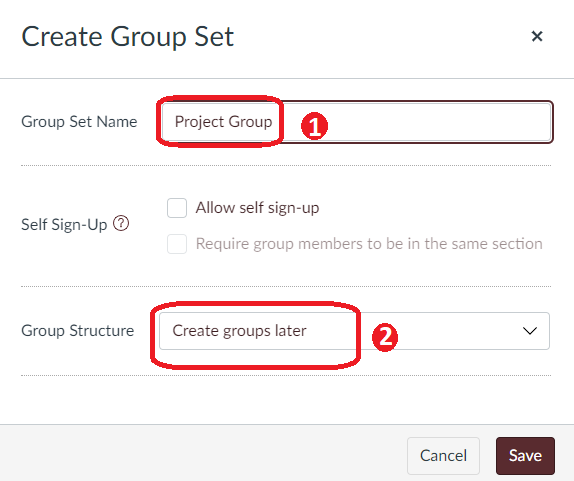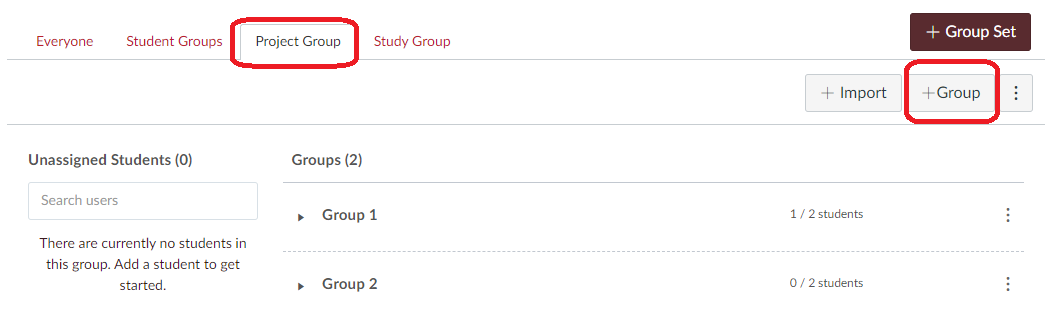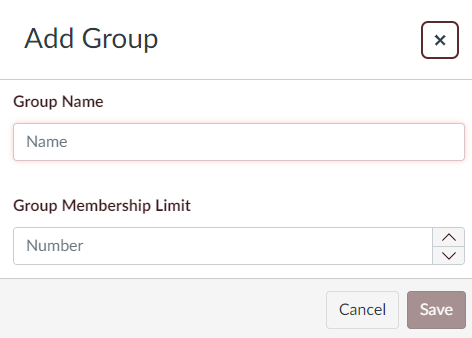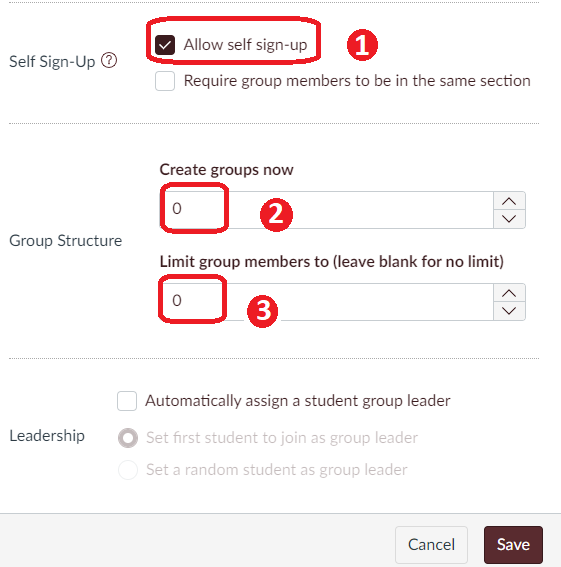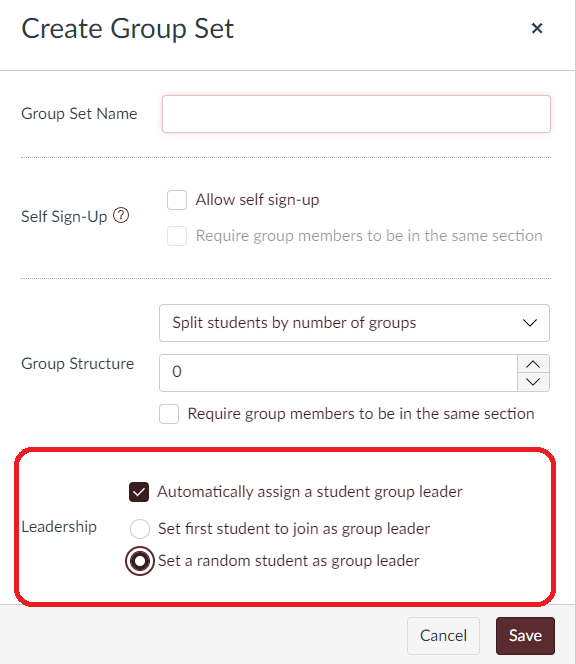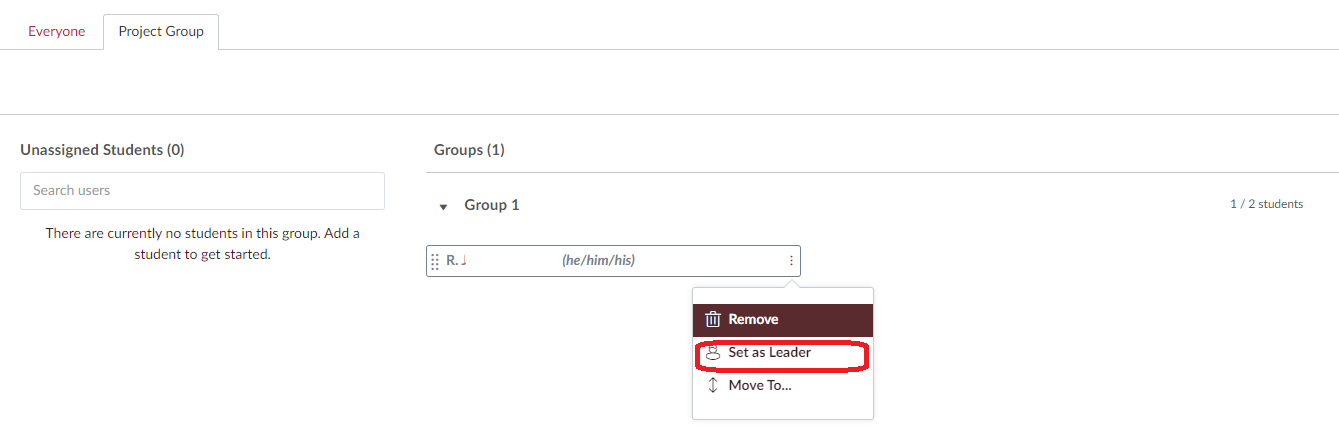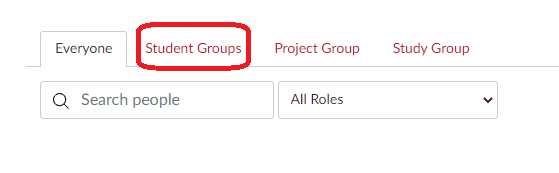Sort Students into Groups Automatically
- From the People tab [1] in Canvas, click + Group Set [2].
- Name the Group Set. Ex. Project Group [1].
- Select "Split students by number of groups" [2].
- Set the number of groups you want to create [3].
- Canvas will automatically assign students into groups of the same size.
Manually Assign Students to Groups
- From the People tab [1] in Canvas, click + Group Set [2].
- Name the Group Set. Ex. Project Group [1].
- Select "Create groups later" [2] and save.
- Your group set [Project Group] is created. Click + Group to create groups.
- Name the group and set a maximum number of students in this group.
- Assign students to groups by dragging their names from the Unassigned Student columns into a group. Click the group name to see a list of students in a group.
- Create more groups for students by repeating the steps above.
Make Students Sign Up for Their Own Groups
- From the People tab [1] in Canvas, click + Group Set [2].
- Name the Group Set. Ex. Project Group.
- Check the box " Allow self sign-up" [1].
- Set the number of groups [2] (this step will create groups automatically).
- Set the maximum number of students in each group [3] and save.
- Your group set [Project Group] is created. Under this group set, students can assign themselves to groups. You also can manually create groups under this group set.
Assign Group Leaders
Group Leaders
For each group, you can assign one group leader manually or automatically. A group leader has permission to edit the group’s name and remove/add group members. One group only can assign one group leader.
- If you create groups automatically, you will see the Leadership options to assign a leader for each group automatically.
- You also can assign a leader for each group manually (if you manually create groups, you must assign leaders manually).
The Groups Created by Students
By default, students can create their own groups for collaboration. You can view all activities within all the groups within their course, including groups created by students as noted in the Student Groups tab.
Important: These groups cannot be used by instructors for assigning grades, assignments, discussions, or collaborations.
Additional Resources