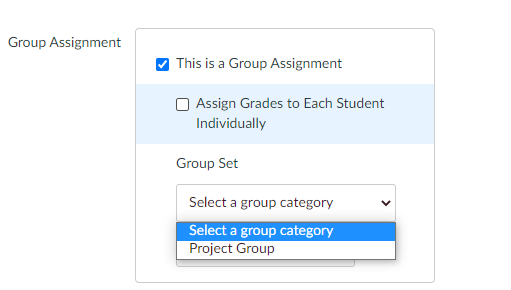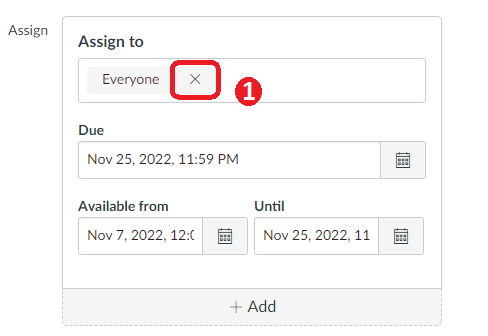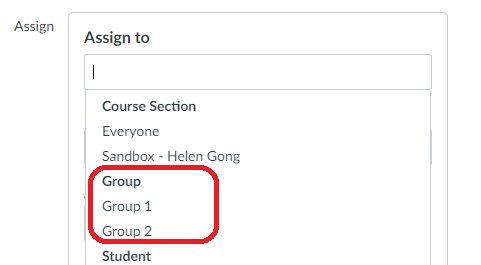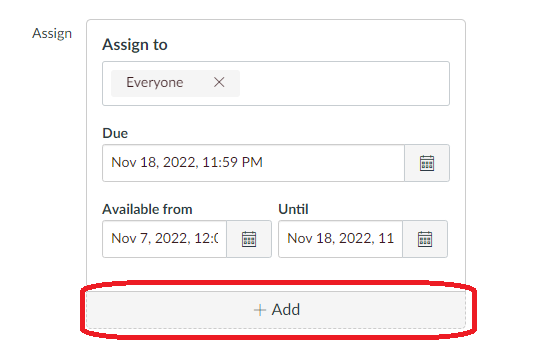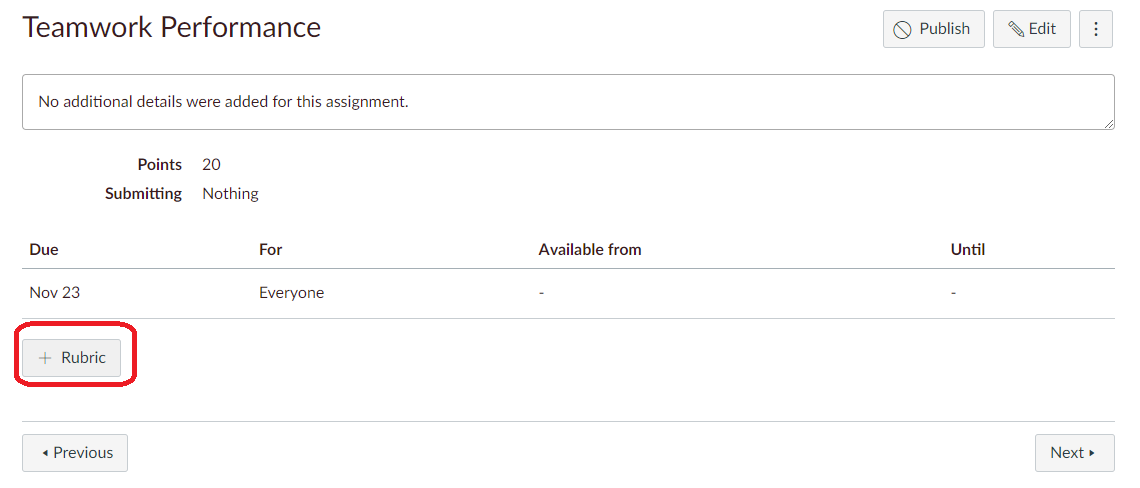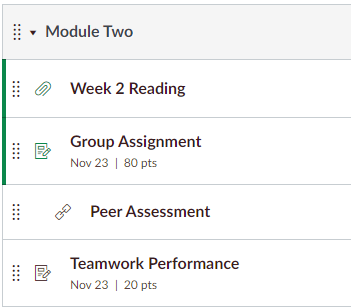Create an Assignment for a Group
Before creating a group assignment, you need to create groups first. Please check the instruction of Create Groups.
You can either create a new assignment or edit the settings of a pre-existing assignment to make it a group assignment.
- In the assignment settings, select “This is a Group Assignment”.
- Check the box “Assign Grades to Each Student Individually” if you want to grade each student.
- Choose a group set and save.
4. By default, Canvas will assign your assignment to Everyone in the group set you select. If you want to assign the assignment to specific groups in this group set, click the Remove icon next
to the Everyone label [1] and select the groups from the list.
Assign Different Dates for Groups
- By default, Canvas will assign your assignment to everyone with the same due and availability date in your course. To add new due and availability dates for other users in your course, click the Add button.
2. In the new Assign to field, choose groups you want to offer different due and availability dates. You can include more than one group in the Assign to field as long as the groups are to be
assigned the same due and availability dates.
3. Go back to the assignment to check if the due and availability dates are correct.
Tips
Peer Assessment can help you to understand individual contributions to the group and individual’s role as a team player. This assessment can count as % of group assignment grade for each student.
- You can create and share the peer assessment rubric with students.
- Encourage students to review the rubric during the task to identify each group member’s contributions and improve team effectiveness.
- The peer assessment will count as % of the group assignment grade. For example, the group assignment weights 80% that can be graded by groups, and the peer assessment weights 20% that can be graded by each student individually.
- Explain your grading system to students before they begin their work to encourage teamwork, and individual accountability.
- Peer assessment can be created by Canvas Survey, or other online forms applications such as Microsoft Forms as shown below.
Note
If you have any questions about peer assessment and effective strategies to design group work in Canvas, please reach out to ETM at etmhelp@spu.edu to discuss your instructional needs.
Additional Resources