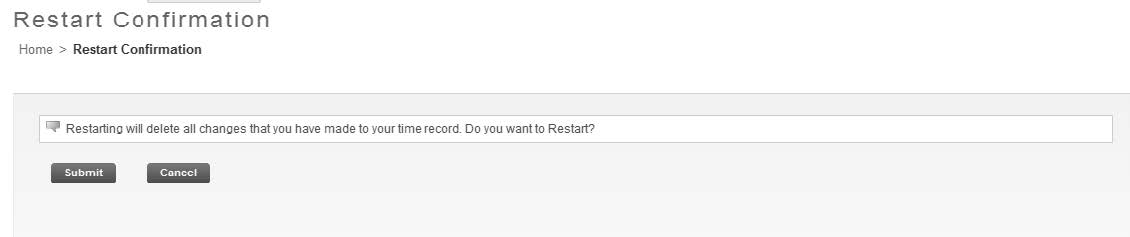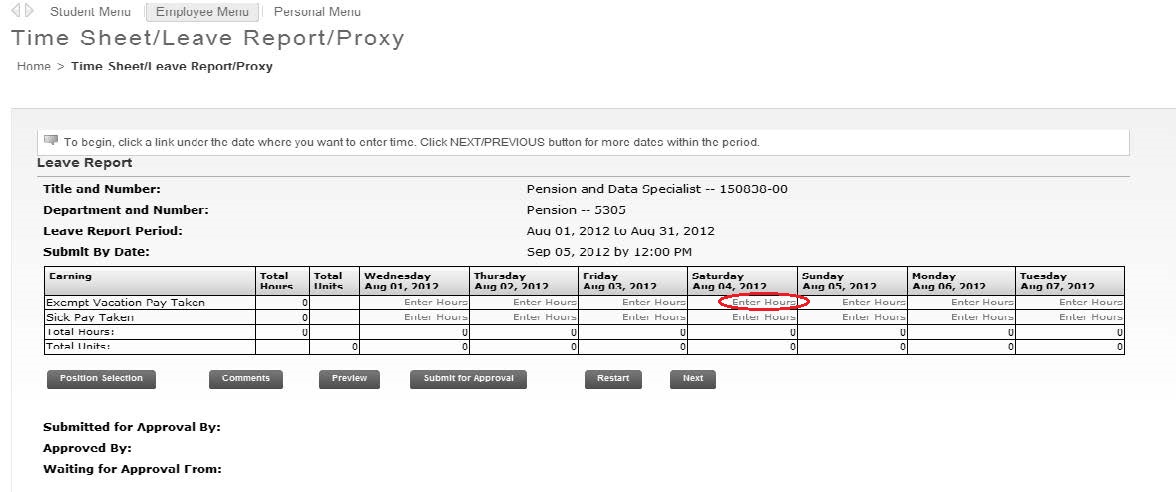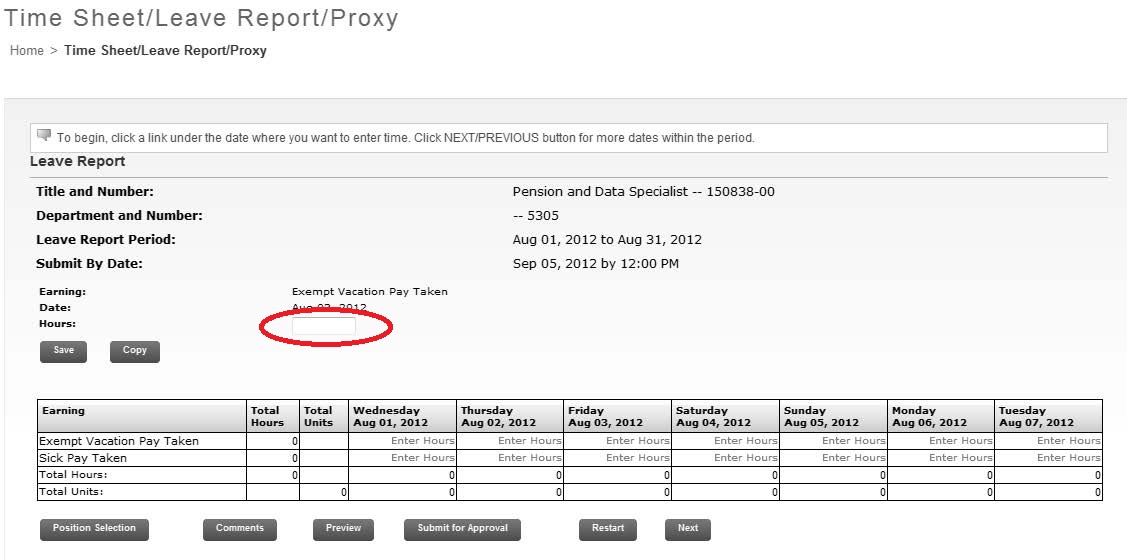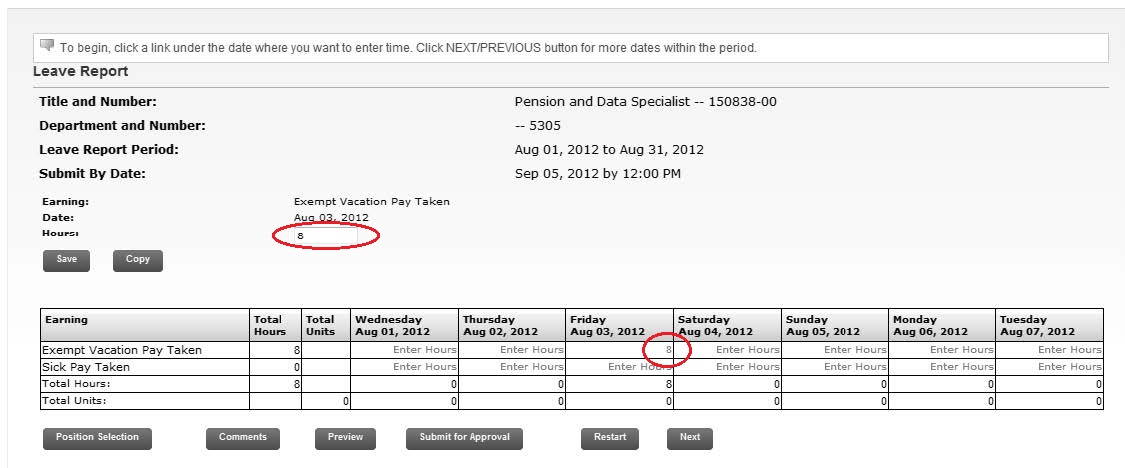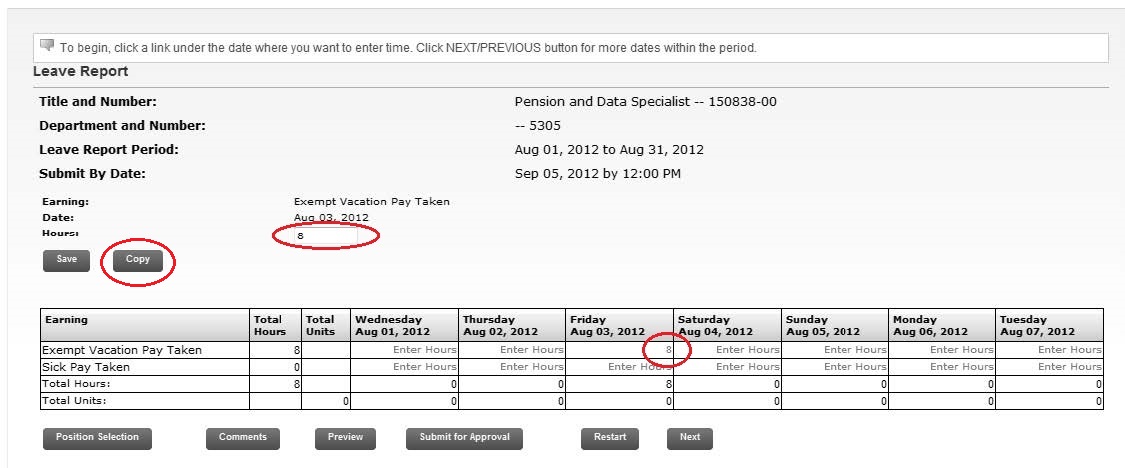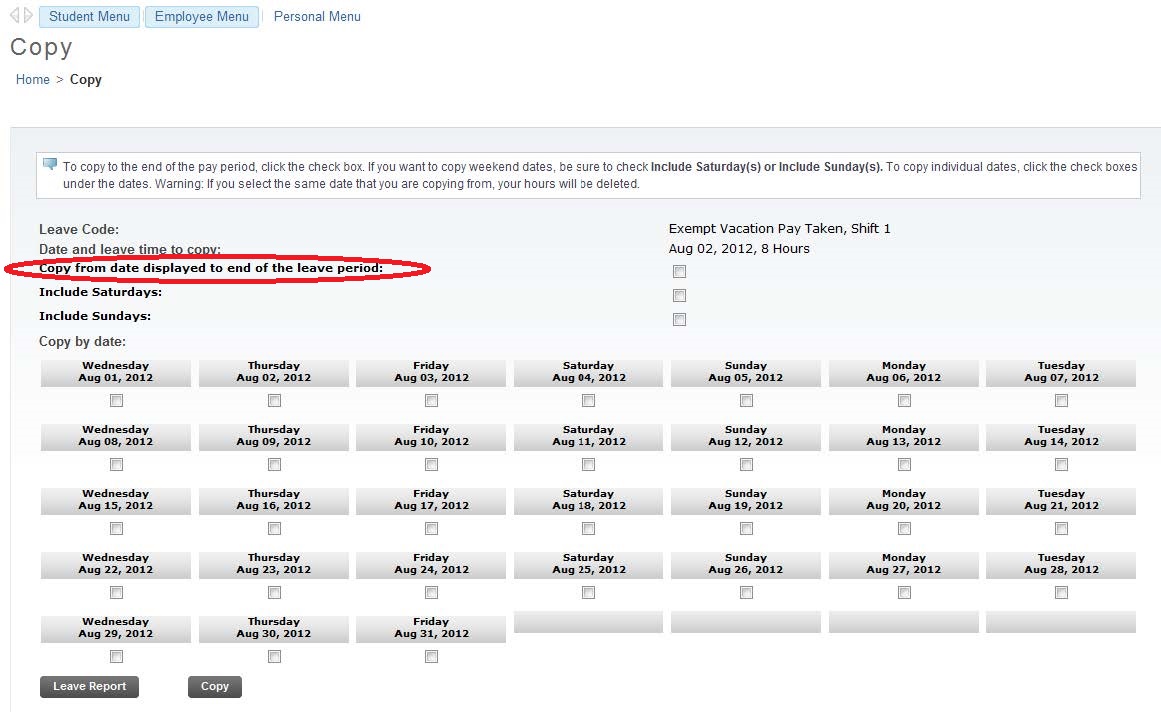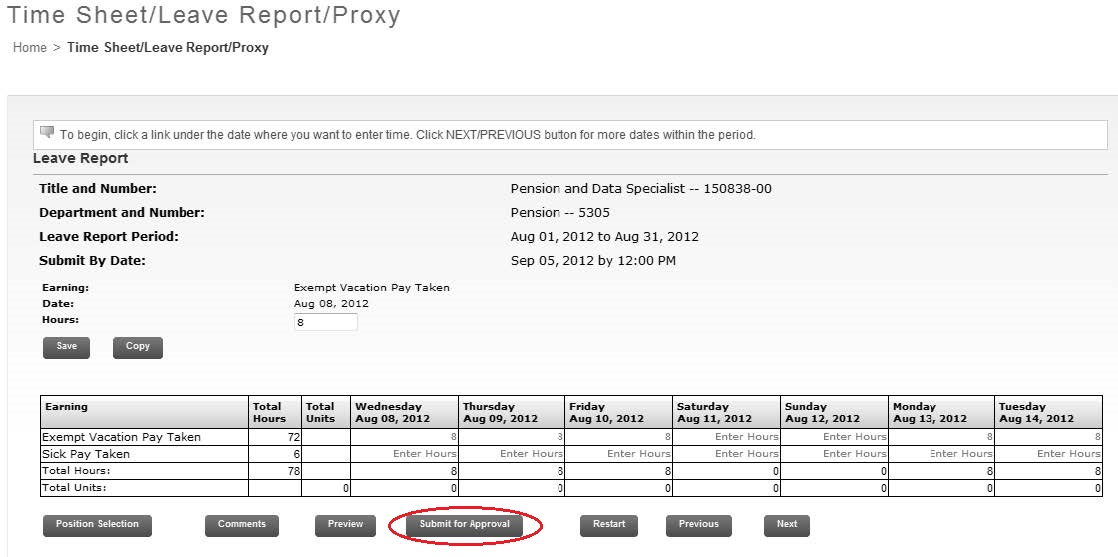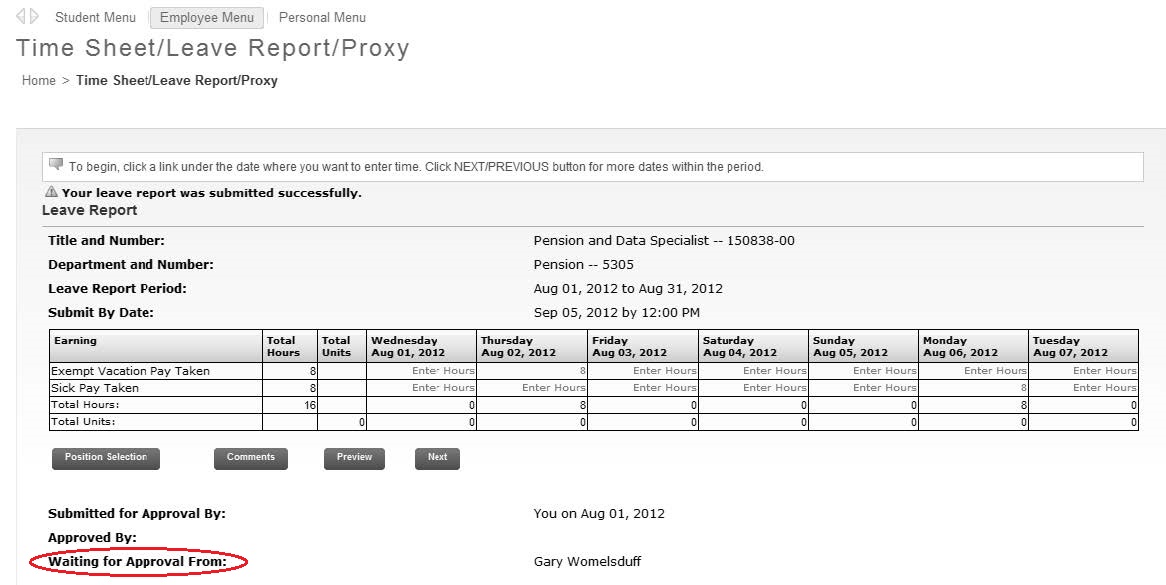Exempt Staff Leave Reporting
Important Reminders
- Leave must be reported in full-hour increments. Decimals are not allowed.
- The Leave Report must be completed by the 3rd business day of the month.
- Supervisors must approve the Leave Report by the 5th business day of the month (see /wiki/spaces/HR/pages/35784537).
- Use the "Comments" button to send messages to your Approver about your leave entered.
- Your Leave Balances represent your accrued leave as of the last Payroll cycle.
- Enter your leave accurately.
- Your Leave Report cannot be changed by you via your Banner ID once it has been submitted. Contact your supervisor if you discover a problem.
- Clicking the "Restart" button will erase all leave enter for the entire leave period.
On the SPU home page, http://www.spu.edu, select in the upper right corner.
From the drop-down list, select Banner.
Please sign in using your SPU username and password.
If you have forgotten or do not know your SPU Username or Password, select the “New user?/Need help?” on the bottom right hand corner of the SPU Online Services screen.
After you have signed in, select "Employee Menu," then "Leave Information Menu."
Then select "Leave Report."
Under "Leave Report Selection;" "Title and Department" is a leave report listed with your current job title and position number.
Select the appropriate leave report period via the drop down menu.
Then, click the "Leave Report" button.
Note: There are FIVE Status categories under "Leave Report Period and Status" in which you could be classified:
Not Started – You have not started the leave report process.
In Progress – You have started your leave report, but not submitted it for approval.
Pending – You have submitted your leave report for approval.
Returned for Correction – There was a problem with your leave report and it was returned to you by your supervisor to correct.
Completed – The leave report has been approved by your supervisor.
Button Descriptions
- Position Selection: returns you to the initial page where you saw your position and pay period.
- Comments: where you enter comments or state you did not take any leave. You will also see comments from your supervisor to you. If you have a comment that applies to a particular date be sure to enter calendar dates within comments field.
- Preview: previews the timesheet for the entire month. You cannot see the entire leave report on one screen; use the slider bar on the web window to see the second half of the month.
- Submit for Approval: sends the leave report to your supervisor for approval.
Restart: erases all previously entered leave for the month and restarts your leave report (see screen shot below).
- Next: takes you to the next week for leave time entry.
If you did not use any sick and/or vacation during the month:
You must enter a zero in any day and save the entry.
Then, select the button and indicate no leave taken.
Note: Comments are not specific to a date. If you have a comment that applies to a specific date, be sure to enter the appropriate date(s) into the Comments field.
NOTE: The comments you just entered and saved will not show on the previous menu screen. To see the comment, select the preview button, listed across the bottom of your leave report. You will need to use the web browser’s scroll bar to see the comment on the right.
Once you have entered the comment, click , then click on to return to your leave report.
Submit your leave report for approval.
If you have sick and/or vacation to report during the month:
The leave report is by week [see below].
To enter sick and/or vacation leave used, click on the "Enter Hours" that corresponds with the appropriate date and leave line (i.e. sick or vacation).
- If you need to enter leave on days not visible, use the button to go to future weeks.
Enter the hours taken in the box next to "Hours" (see circled). Then, click .
The hours entered into the "Hours" box should appear in the field for that particular date and leave line.
To copy leave from a particular day to other dates:
Once you have entered your hours for that day, select .
Check each checkbox that corresponds with the additional dates of your leave. When all of the appropriate dates are checked, select .
NOTE: You can also choose to copy to all of the dates through the end of the leave period. If you choose this, you will not see check marks in the calendar dates below.
- Select "Leave Report" to return to the previous screen.
Once you are back on the Leave Report page, you must select the button.
Make sure that the leave report has been submitted to the correct person for approval.
If the individual is not correct, please contact Jackie Belz in Human Resources at jbelz@spu.edu or x2837.