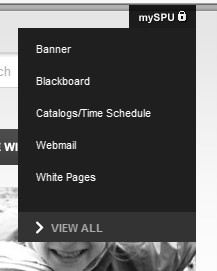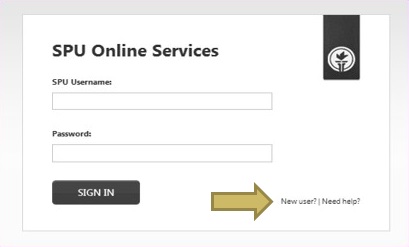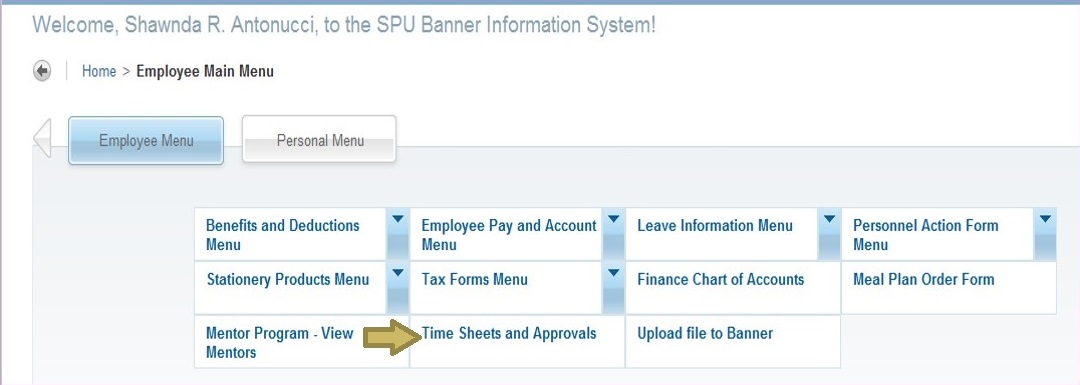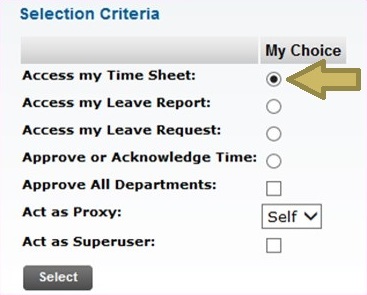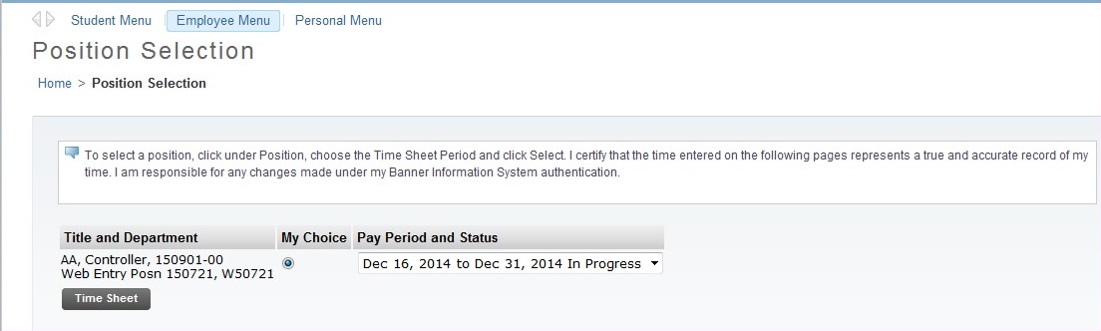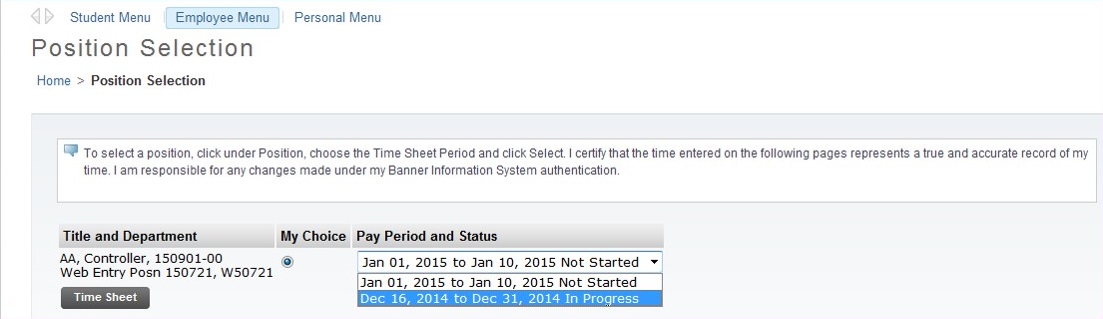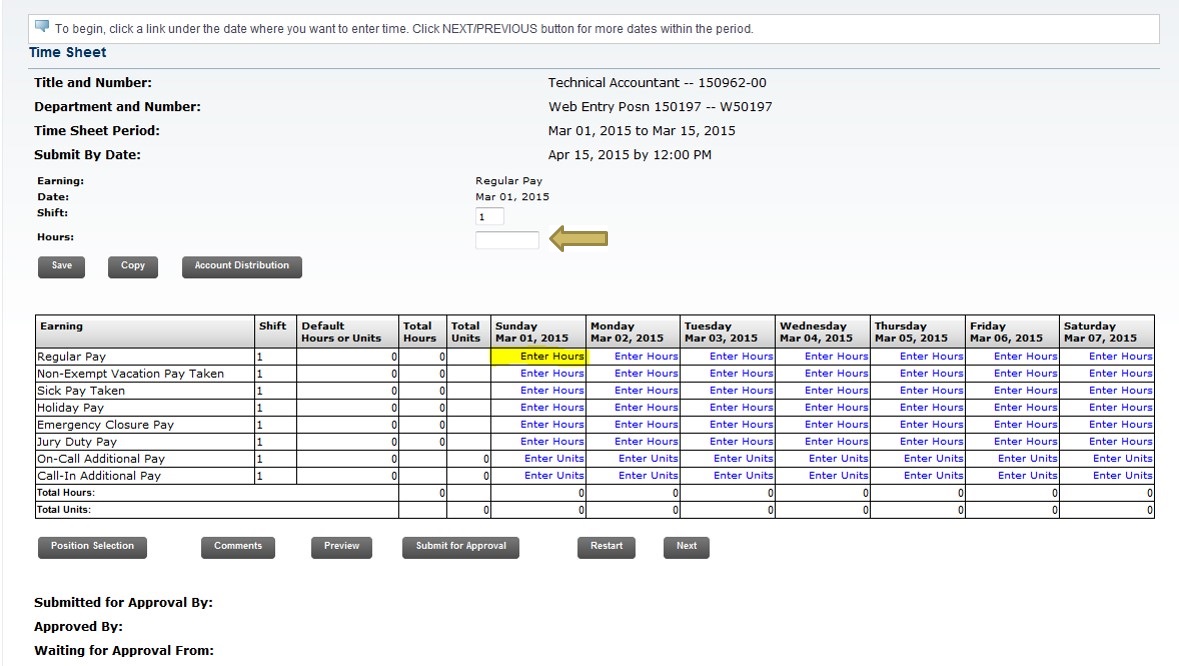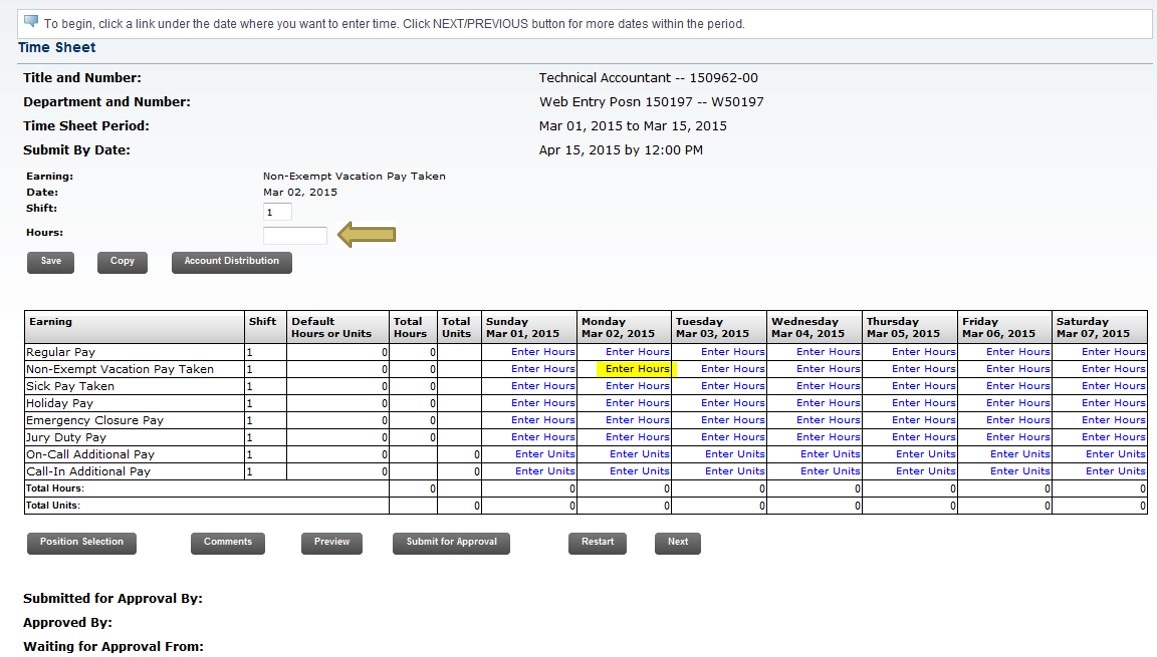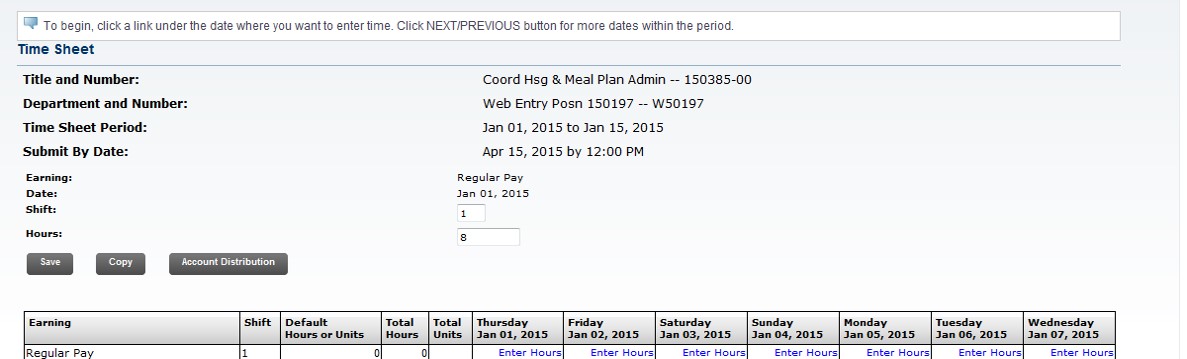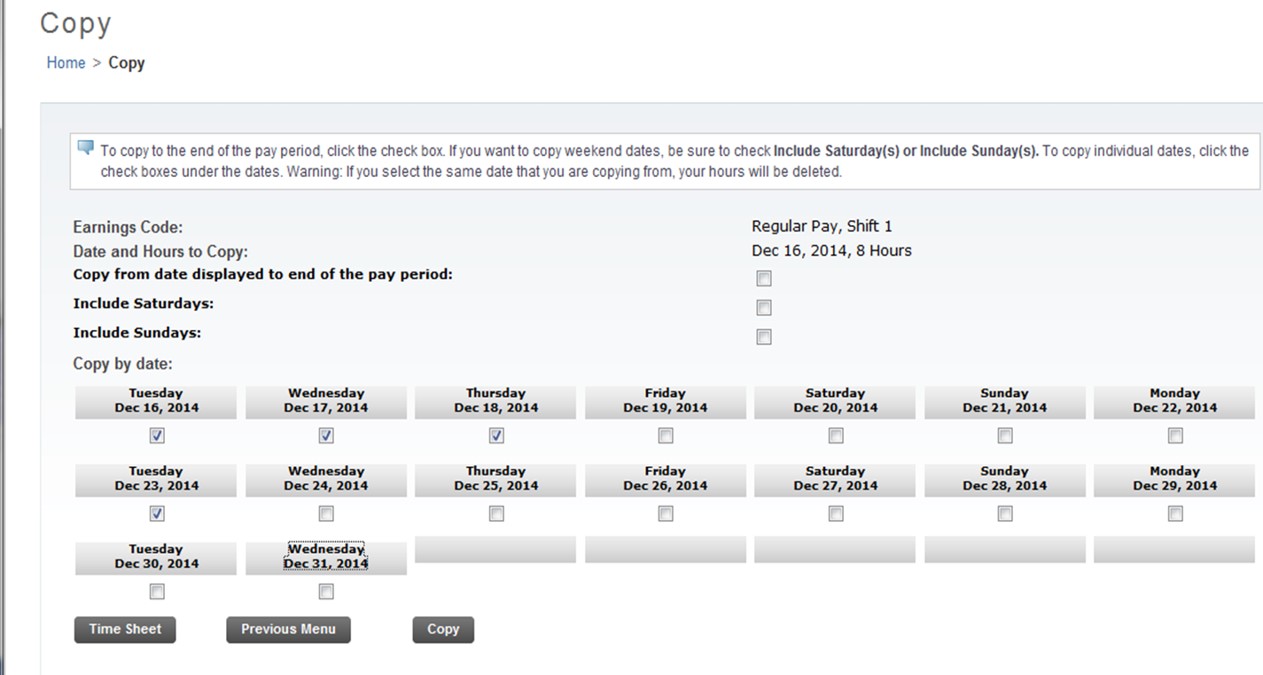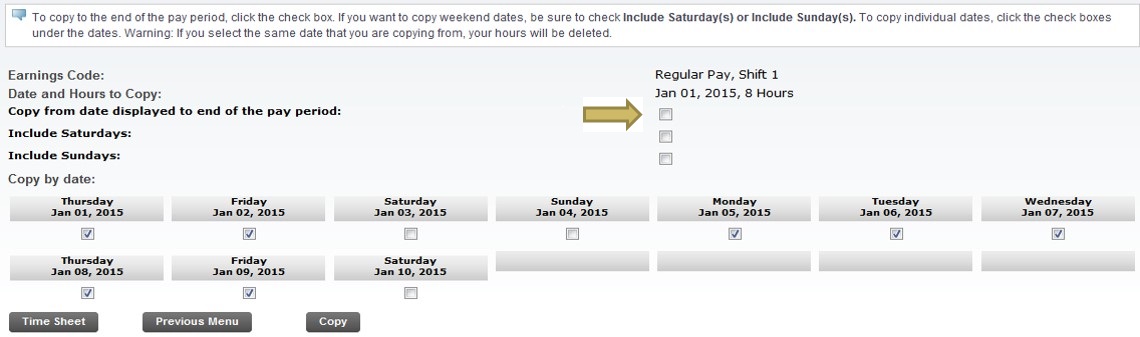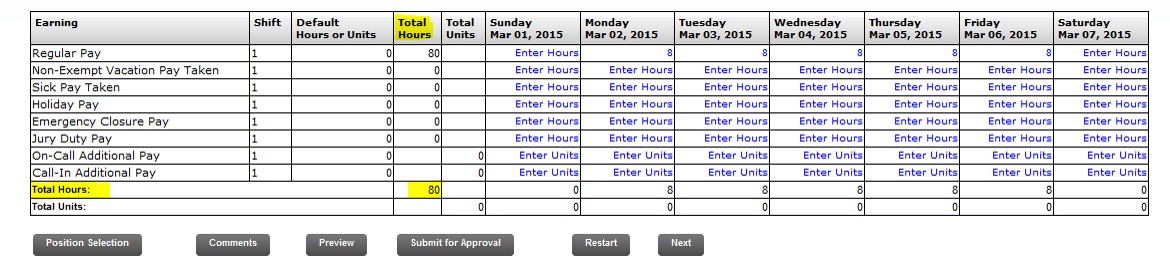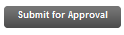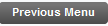Non-Exempt Staff Time Reporting
Beginning April 1, 2015, all non-exempt employees will record their hours on an online time sheet within the Banner Self Service system.
On the SPU home page, http://www.spu.edu, select in the upper right corner.
Select Banner from the drop down list.
Sign in using your SPU Username and Password.
If you are new or need help, select “New user?/Need Help?” located on the bottom right hand corner of the SPU Online Services screen.
After you have signed in, select Employee Menu > Time Sheets and Approvals.
If you are set up as an approver for online time sheets, Banner will take you to the "Selection Criteria" page.
Select the button next to "Access my Time Sheet," then click
Position Selection:
The "Position Selection" page will list all your current positions.
The "Title and Department" column lists each position’s title and position number.
The button in the "My Choice" column needs to be selected in order to see the time sheet that you want to open.
The "Pay Period and Status" column shows the date range (beginning and end dates) for each pay period and the time sheet’s status.
- There are two pay periods each month:
- The 1st through the 15th; pays on the 25th.
- The 16th through the last day of the month; pays on the 10th.
"Status" shows where the time sheet is in the payroll process.
In Progress: Time sheet is available for entering hours.
Pending: Time sheet has been submitted for approval.
Approved: Approver has approved the time sheet.
Completed: Time sheet has been moved to payroll.
- There are two pay periods each month:
Choosing the Pay Period
Use the arrow on the right side of the "Pay Period" box to move to a previous pay period (future ones are not available until after their begin date).
The deadline for submitting each time sheet for approval is 5pm on the next business day after the end of each pay period. Only the Supervisor can make corrections after 5pm.
- Once you have selected the correct position and pay period, click to move to the next page.
Types of Earnings
Regular Pay: Actual hours worked.
Non-Exempt Vacation Pay Taken: Vacation hours.
Sick Pay Taken: Normal hours missed due to Doctor appts or Sick time.
Holiday Pay: Only taken on approved Holidays (please visit the Holiday Pay policy page and Holiday Schedule for more information.)
The Employee Handbook states that “Full-time (non-exempt) employees will receive 8 hours of holiday pay, and part-time employees will receive holiday pay as a proration of 8 hours based on their FTE designation.”
- Holiday pay per day:
40 hours per week = 8 hours
32 hours per week = 6.4 hours
20 hours per week = 4 hours per day
- Holiday pay per day:
Emergency Closure Pay: Regular business hours that SPU is closed due to emergency. Ex: Snow Closures.
Jury Duty Pay: Regular work hours missed due to Jury Duty.
On-Call and Call-In: Limited to certain departments.
Entering Hours
Click on "Enter Hours" on the Regular Pay line for the first day to be entered.
- Enter total hours worked in the "Hours" box. Then, use the button to apply the hours to the time sheet.
- To correct hours, click on the hours that were entered incorrectly, enter the correct hours and Save.
Click on "Enter Hours" for any of the other Earnings that apply. Enter and save as before.
When all hours have been entered, the total number of hours for that day should equal your normally scheduled hours.
For employees that cross days during their work shift (ex: 10pm to 7am): Record hours worked before midnight on the correct day, and the hours worked after midnight on the next day (or time sheet if new pay period has started).
Copy Hours
Hours can be copied to several days.
Enter hours into the "Hours" box and then click .
Check the box for each day that you wish to duplicate.
Click or click to go back to the Time Sheet screen.
To copy the same hours to the while pay period from the Copy page:
Check the first box, then , and then check the boxes for Sat and Sun if needed.
This will copy the same hours to the whole pay period.
You can go back and change any days that were not worked this number of hours or that need to be recorded as something other than Regular hours.
- The message shows that the copy has been successful.
Click to return to the Time Sheet view.
Total Hours per Pay Period
The total number of hours will fluctuate depending on how many days are in each pay period.
If you are a full time employee your hours should be as follows:
- 10 days = 80 hours
- 11 days = 88 hours
- 12 days = 96 hours
Overtime
Enter the hours you work as Regular Pay earnings.
Overtime hours are not separated out from Regular Pay hours on your time sheet.
Additional Overtime pay will be based on the Regular Pay hours on your time sheet that exceed 40 hours in a week.
Additional pay for overtime will be listed on the paystub as Overtime - FSLA Calculated
Overtime is paid on Regular Pay hours over 40 hours in a week multiplied by ½ of the Rate in the Rate column, ex: 7.5 * 21.192/2 = $79.47
Note that the Rate shown for Overtime – FSLA Calculated will vary when there are additional earnings or jobs that affect the average pay rate.
Your paystub total Regular Pay hours will equal the hours in the Total Hours column of your time sheet
Submitting the Time Sheet
When all hours have been entered and reviewed, click .
Your time sheet is now waiting for approval from your supervisor. You can no longer change your time sheet after this is done unless your supervisor returns your time sheet for correction.
- A new button, , appears after you have submitted your time sheet.
If you realize there is a correction to be made, you can use this option to undo your Submit.
You can then make corrections and re-submit to your supervisor as long as he/she has not already approved the time sheet.
Your time sheet is now waiting for approval from your supervisor.
- If needed, you supervisor can return your time sheet for correction (see below).
Return for correction
Once your supervisor has received your time sheet, there is an option of returning it to you for correction.
Your supervisor should contact you immediately if this option has been used.
Log back into Banner. The position to be corrected will have the status of “Return for Correction”.
Open the time sheet, make the corrections and re-submit your time sheet right away in order to ensure your time sheet is approved by the deadline.
Buttons at the bottom of your time sheet
Position Selection: takes you back to the "Position Selection" page.
Comments:
To enter a note for your Supervisor, click on the button, enter your comment, click , then .
Preview: shows the whole pay period's time sheet on one screen.
- Restart: This option is used to reconnect your time sheet to your Banner Employee Records. You will be asked to use it if anything has been changed for the current pay period.
- All hours will be erased during this process so be prepared to re-enter everything after using this option.
- Next/Previous: These buttons move your time sheet from one week to the next and back again.
Deadlines
All time sheets must be submitted for approval by 5pm on the next business day after the end of the pay period.
Usually due on the 1st and 16th of each month unless it falls on the weekend or a Holiday. Then it would be the next business day.
All time sheets must be approved by 5pm on the 2nd business day after the end of the pay period.
Usually due on the 2nd and 17th of each month, unless it falls on the weekend or a Holiday.