/
Outlook 365 Client Configuration
Outlook 365 Client Configuration
Former user (Deleted)
Karen Park
Lim, James
Owned by Former user (Deleted)
Last updated: Oct 04, 2022 by Karen Park
Step-by-step guide
- Open Outlook 365 from the Start Menu
- Enter your Full Name and email address, including the "@spu.edu" portion at the end and click Connect.
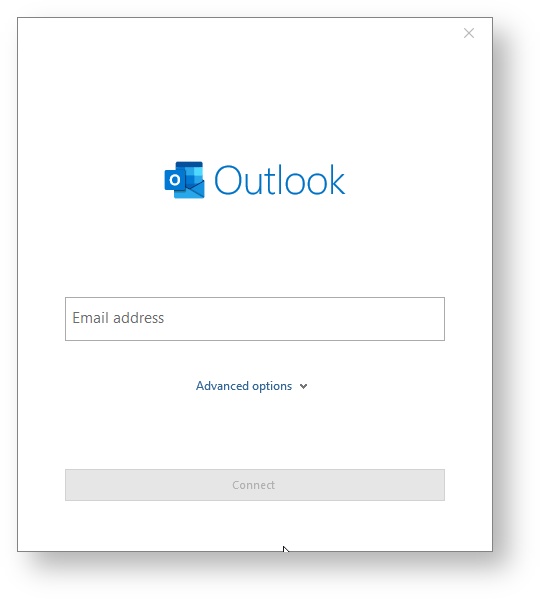
- Sign in using the pop-up for the SPU login portal
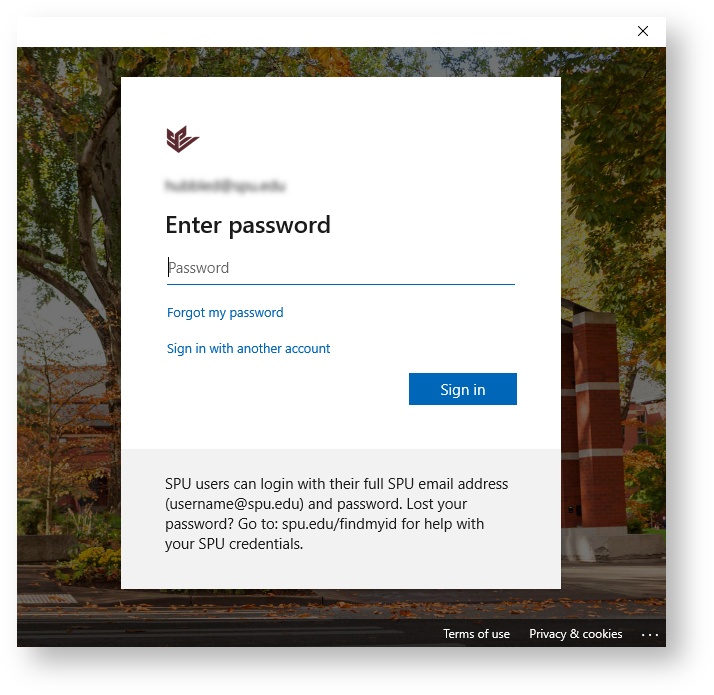
- If needed, authenticate with Azure MFA
- Outlook will configure your email account
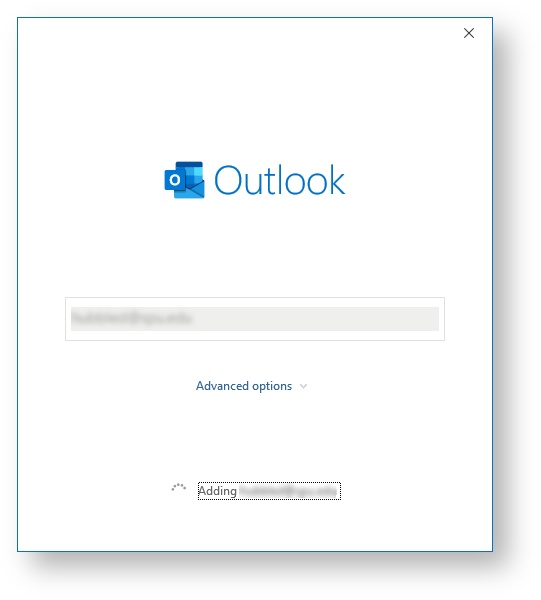
Click Done
If needed, you can add another email address
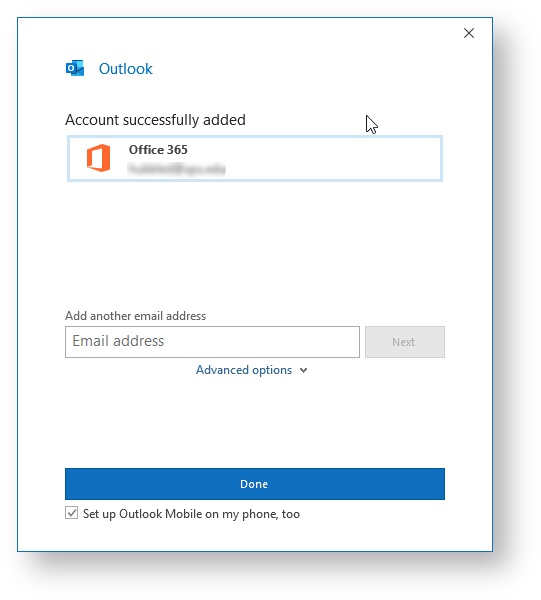
- Outlook is now configured for use on or off campus.
Related articles
-
Page:
-
Page:
-
Page:
-
Page:
-
Page:
, multiple selections available, Use left or right arrow keys to navigate selected items