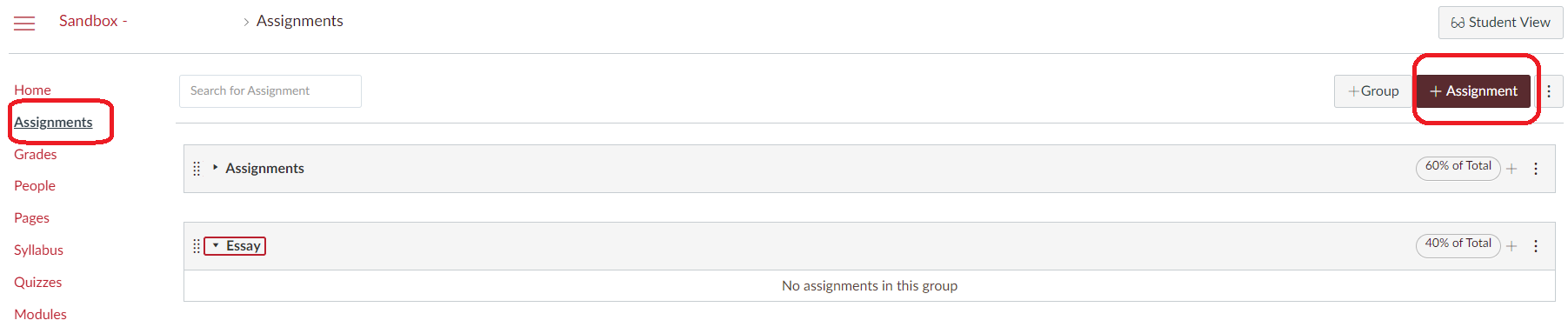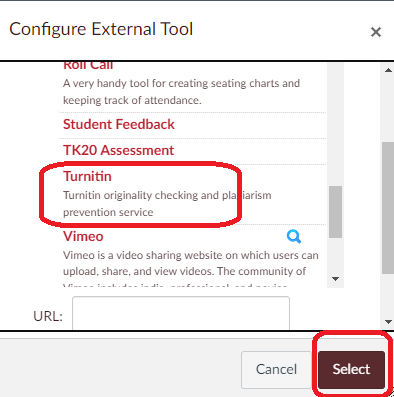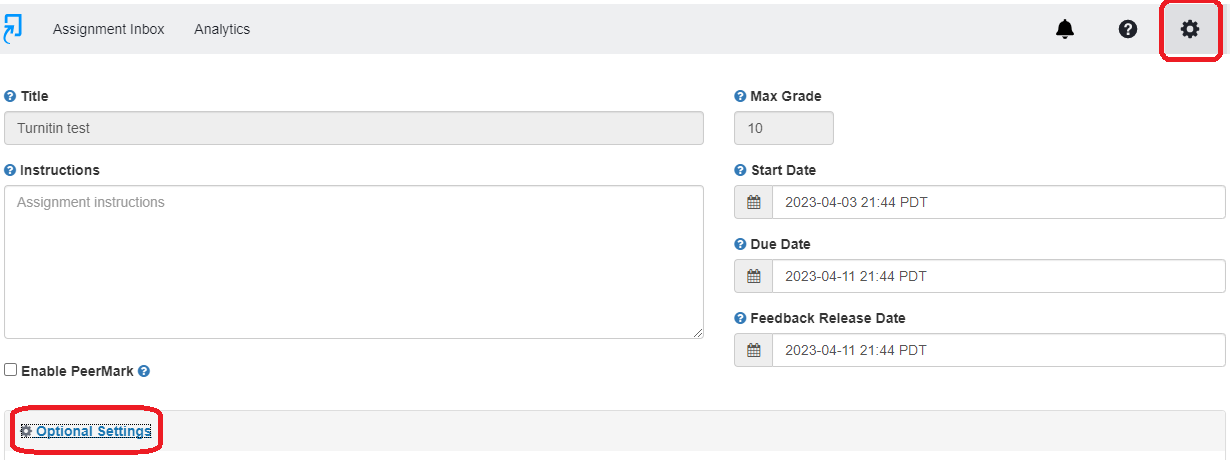Create a Turnitin Assignment
As an instructor, you can enable Turnitin as an external tool within Canvas assignment. Turnitin is enabled on a per-assignment basis in Canvas.
The Canvas student view role will not allow you to preview your Turnitin assignments because it only exists within Canvas.
- In course Navigation, click the Assignment link.
- Click the Add Assignment (plus sign) button or select an existing assignment that you want to set up Turnitin ( It is only possible when no submission has been made).
- In the Submission Type drop-down menu, select the External Tool option.
- Click the Find button.
- Click the Turnitin tool.
- Click the Select Button.
- If you want to load Turnitin in a new tab, click "Load This Tool In A New Tab" checkbox.
- After the assignment created, the page will show you more settings (Optional Settings) of Turnitin.
This article will also help you to understand each item in the page of optional settings. Click here.
Notes:
- If you set an Until date for the assignment, students will not be able to access the LTI tool to view their feedback after this date.
- Depending on your LTI configuration, dates created in the assignment may be passed back to Turnitin. Be sure to confirm your dates in the assignment Turnitin settings.
- Differentiated Due Dates do not sync with Turnitin, so an assignment can only have one set of due dates.
Additional Resources