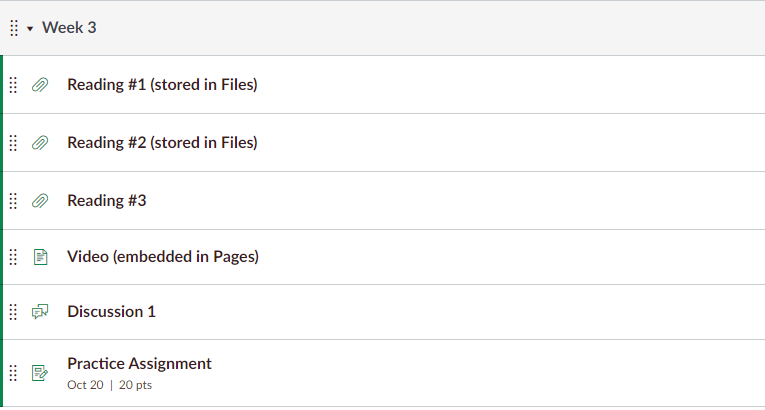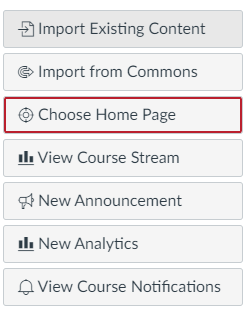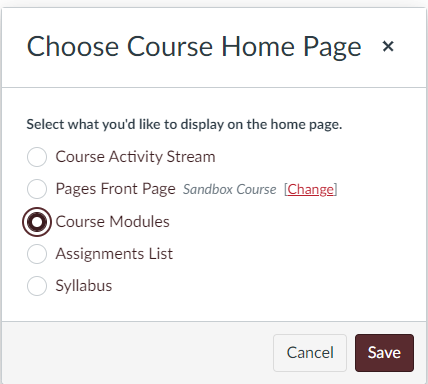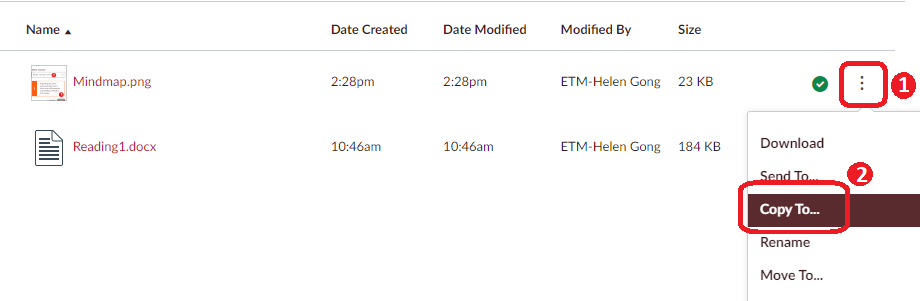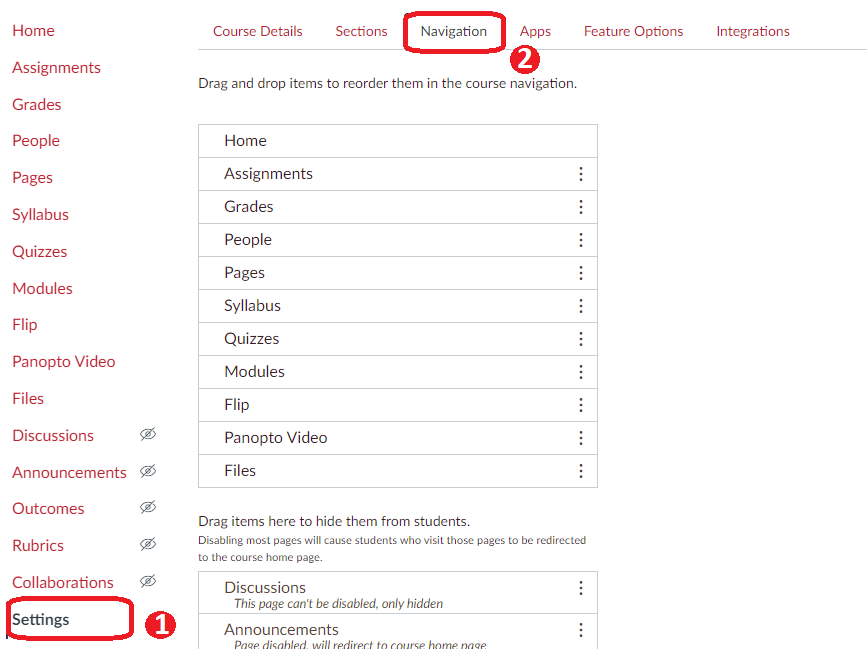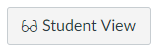Modules
Learn more about Modules here.
Modules can be thought of as a shelf on which you can pack course content into boxes and allocate them by weeks, units, or a different organizational structure. Modules brings Files, Pages, and other content, such as assignments and quizzes together and create a one-directional linear flow of what students should do in a course. You can create modules based on weeks, topics, categories, or any type of structure that is fit for your course.
Files
Files can house course content (course files, assignments, syllabus, readings, or other documents), as well as profile pictures and user-specific files. You can use Files as a storage room for the course and bulk upload files from the computer. You can create folders in Files to help you organize documents. We recommend you organize files to reflect your modules so that you can quickly find the files you need.
Pages
Pages provide flexibility in how you present content to students. You can use Rich Content Editor in Pages to embed content (link, video, image…) or write text.
Helpful Tips You Need to Know
Tips for Modules
- Allocate course content in Modules.
![]() We highly recommend using Modules as the one-directional linear flow to interact with students rather than using Files.
We highly recommend using Modules as the one-directional linear flow to interact with students rather than using Files.
- Set Course Modules as the Home page to have students to access course content easier.
Tips for Files
- You can bulk upload course content to Files. They can be readings, syllabus, assignments which have been saved on your computer.
|
|
- Copy documents in Files from one Canvas course to another.
Select the document [1] and click Copy To [2] and Copy to another course/module (optional).
- Change the permissions for files to restrict files access to students.
If you want students to have access to Files but also want to set restrictions to some document, you can change the document access permissions [1].
| Publish | Unpublish | Only Available with Link | Schedule Availability |
|---|---|---|---|
Visible and accessible to all users The file is accessible and can be used by teachers in assignments and modules | Not visible and accessible to all users The file is not accessible and cannot be used by teachers in assignments or modules | Only be accessible and visible to students if teachers add the file link into assignment or modules | Only be accessible and visible to students until the specified date |
- Create folders in Files to organize course documents.
To create a folder, select the +Folder button that appears in the upper right-hand corner of the files page, name the folder, and fill it with the appropriate files.
Organizing Folders
In order to organize the folders or to place them in sub-folders:
- Click on the settings icon located towards the end of the folder name.
- Select the "Move" option in the down-bar.
- Select the location or folder and click the "Move" button.
![]() We don’t suggest using Files as the interaction area with students. But creating folders and organizing documents in Files can help you find documents efficiently.
We don’t suggest using Files as the interaction area with students. But creating folders and organizing documents in Files can help you find documents efficiently.
Other Tips
- Customize the course navigation bar to make it concise for students.
Go to Settings [1] and Navigation [2] tab. Drag and drop the items you want students to access from the course navigation bar.
- Preview the course from a student view to make sure everything is right.
Before publishing the course, you can use Student View button to preview the course. Learn more about Student View Settings here.
Additional Resources