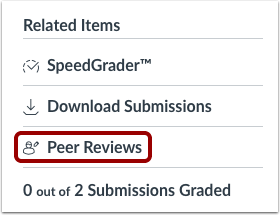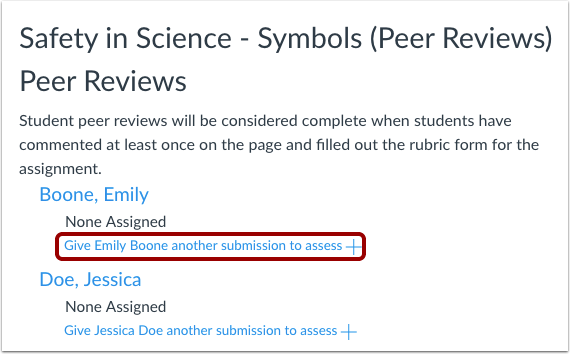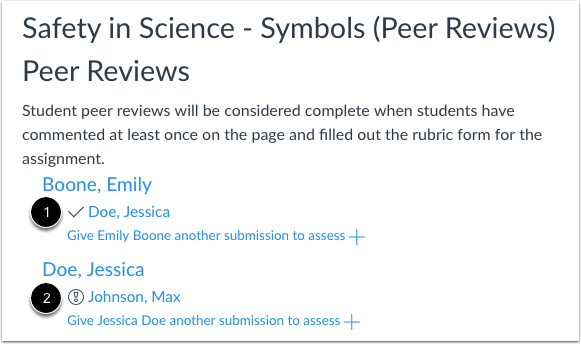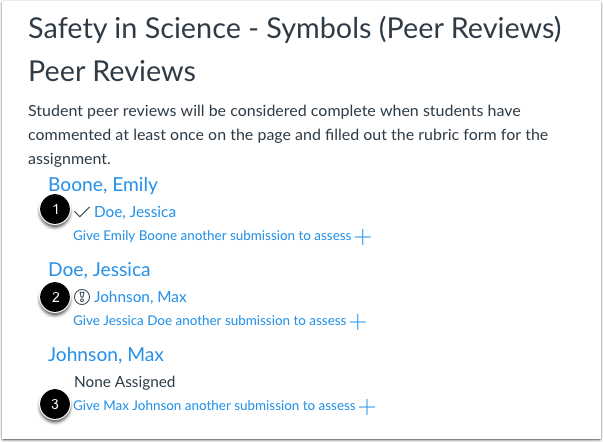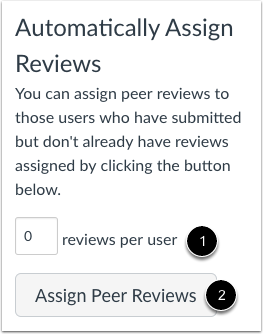How to create Peer Review Assignment
- In order to create a peer review assignment, create an assignment.
- Enter a title and description for your assignment and modify assignment details below the rich content editor.
- Make sure your submission type is set to "Online", since Canvas supports peer review option for only the online submission type.
- Click the "Require Peer Reviews" checkbox to assign peer reviews.
Manually Assign Peer Reviews
Once you check the "Require Peer Reviews" checkbox, Canvas will automatically choose the "Manually Assign Peer Reviews" option.
Once the assignment is created,
- Open the Peer Review Assignment.
2. Click Give <Student's name> another submission to access to select a student.
3. Once peer reviews are assigned, Canvas will show who completed the peer review with a check mark (1). Student who still needs to complete a peer review will be marked with a warning icon (2).
Automatically Assign Peer Reviews
If you want to assign peer reviews automatically, select the Automatically Assign radio button.
Canvas will automatically assign a peer review to the student. Assigned peer reviews appear underneath the student names. A check mark [1] indicates a peer review has been completed. A warning icon [2] indicates a peer review still needs to be completed. If the student has not submitted the assignment or submits the assignment after the due date [3], the student will not automatically be assigned a peer review and you must manually assign one.
2. In the sidebar, you can also assign multiple peer reviews to students who have submitted their assignment but don't already have reviews assigned to them. Enter the number of reviews per user [1] then click the Assign Peer Reviews button [2].
Group Assignment and Intra-group Peer Reviews
Peer Review can be used with group assignments. Group assignment submissions are made by one group member on behalf of the entire group, and all group members will have the same submission. Canvas will filter out members of the same group when automatically assigning the reviews. To allow assignments to be truly random and disregard student group associations, select Allow intra-group peer review checkbox.
Assign Anonymous Peer Reviews
If you want to make peer reviews anonymous, check the Peer Reviews Appear Anonymously under Anonymity.
Grading a Peer Review Assignment
- Select a peer review assignment.
- On the right column, click SpeedGrader.
- For each student, you can grade the submitted assignment and view all the comments that students left, but you will not be able to grade other students' reviews on that assignment.