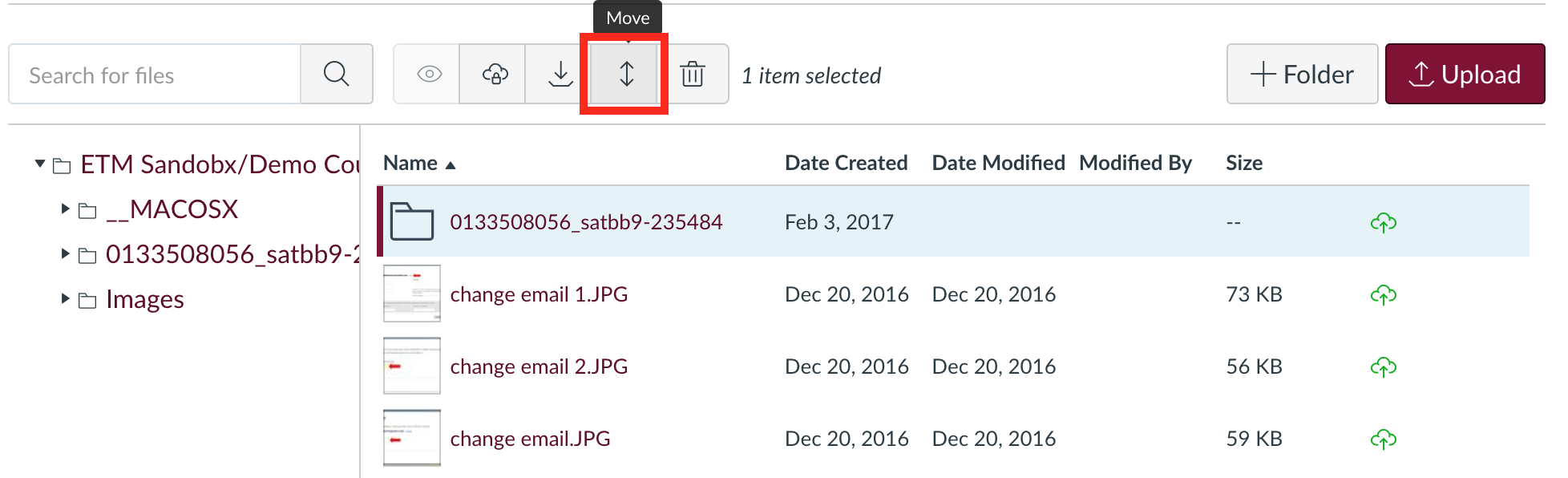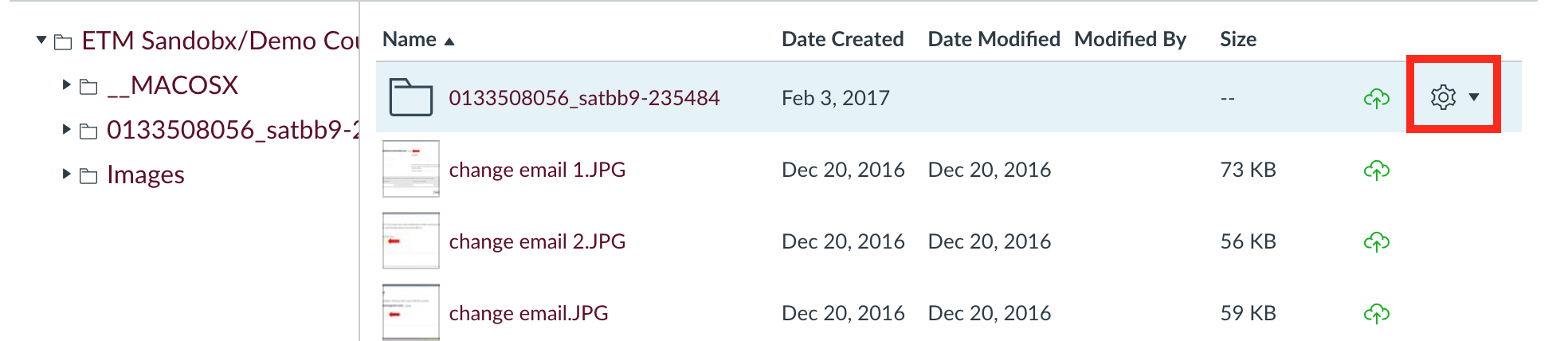Managing your Files
User Files
User files are those files that belong to the student only. You are the only one who is able to view your own files.
For user file access:
- Click on "Account" (This has your SPU ID picture on it as an icon)
- Click on the "Files" link
Learn how to view and download all your files.
Group Files
Group files are those files that are shared with a group. All group members have access to these files as well as permissions to delete, move, and unpublish such files.
To access these files:
- Click on "Groups" from your personal navigation pane on the left.
- Select the group.
- Click on the "Files" tab from the group selected.
All My Files Link
Note: The "All My Files" link towards the bottom right corner of the group files screen takes you back to your own personal files.
Moving & Organizing Files
Method 1:
Click on the file.
Click Location
Do not click on the hyperlinked file title, but in the space around it, as you want to select the file and no open it.
- Click the double arrow located at the top of the screen.
- Select the location desired on the pop-up screen.
- Click the "Move" button towards the bottom left corner of the pop-up screen.
Method 2:
Click on the file's settings icon (located at the end of the file name)
Settings Icon Appearance
Note: Students will need to move cursor over the empty space at the end of the row of the file's information in order to make the settings icon appear.
To get the down-bar to appear, click on this icon.
- Click the "Move" option from the down-bar.
- Select the location desired on the pop-up screen.
- Click the "Move" button towards the bottom left corner of the pop-up screen.
Method 3:
- Drag the file into the desired location.
Moving All Files
| Windows |
|
|---|---|
| Mac |
|
De-Selecting Files
Click on a single file to de-select all other files.
Viewing and Downloading ePortfolios
You may also organize your Canvas files in ePortfolios. This option allows you to upload additional files, create portfolios, and share them with others. Learn how to use the Canvas ePortfolio.