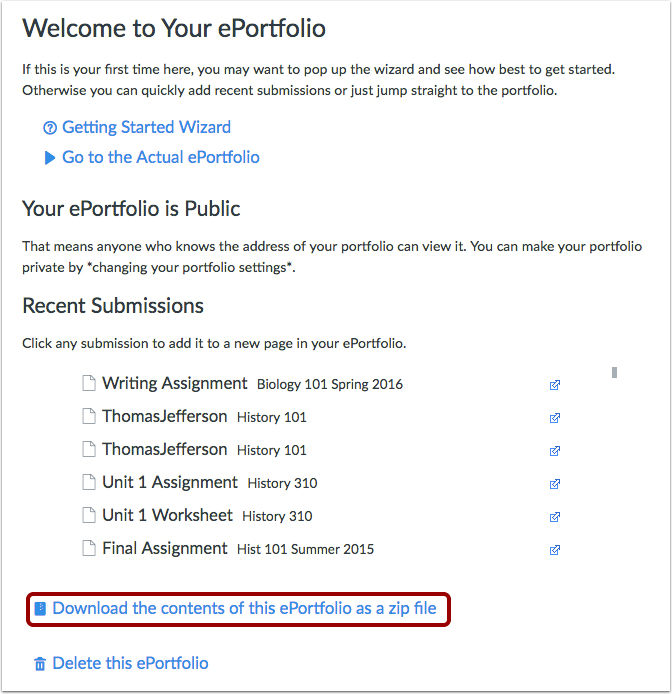Canvas ePortfolio
Create an ePortfolio
- From Canvas' global navigation sidebar, select your profile picture.
- Select ePortfolios.
- If you have never created an ePortfolio, you can select the "Create an ePortfolio" option at the bottom of the page. If you already have at least one ePortfolio, you can find the same button on the right-hand side of your screen.
- You will be prompted to name your ePortfolio and decide whether or not to make it publicly visible.
- You will be redirected to your new ePortfolio welcome page. On this page, you will see there are highly detailed instructions about how to use your ePortfolio, a link to share private ePortfolios with select individuals, recent submissions that can be added quickly to the ePortfolio, the option to download the entire contents of your ePortfolio as a zip file, and the option to delete your ePortfolio.
- Begin filling your ePortfolio with content. You can create several ePortfolios with several pages each, use submissions previously made in Canvas, or use the content editor to create original work within the ePortfolio. More detailed instructions on creating and organizing your ePortfolio are located in the Canvas guides.
Export an ePortfolio zip file
When you are no longer enrolled in SPU courses for the current and next two quarters, you will be removed from the Canvas user database and will no longer be able to access your ePortfolios. If you wish to keep your ePortfolios, they must be exported as a zip file before this occurrence.
- From Canvas' global navigation sidebar, select your profile picture.
- Select ePortfolios.
- Select the name of the ePortfolio you would like to export.
- Scroll down on the welcome page for the ePortfolio to "Download the contents of this ePortfolio as a zip file".
- The zip file will download onto your device, with all the contents of your ePortfolio inside.
, multiple selections available, Use left or right arrow keys to navigate selected items