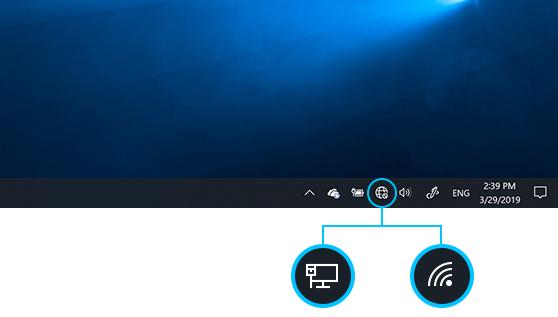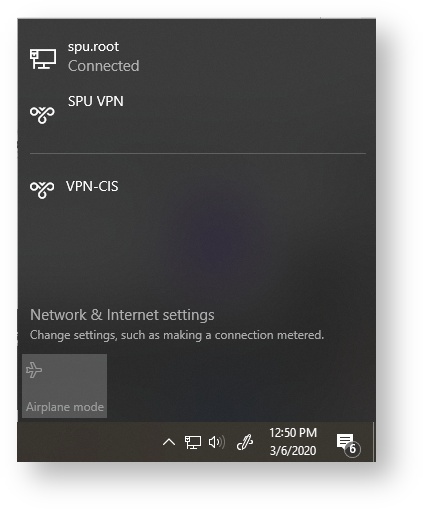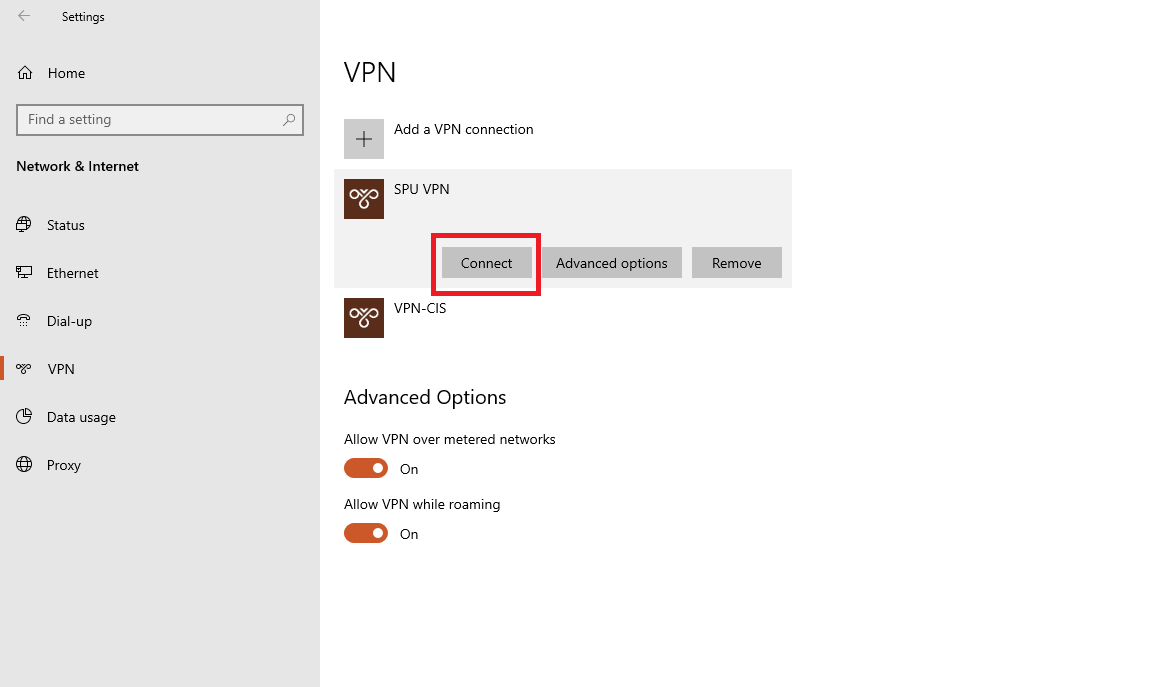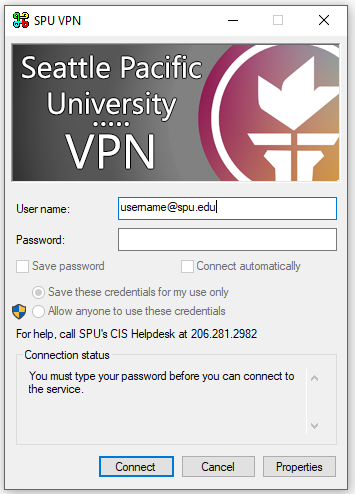Note
Please note that for Windows devices, the SPU VPN has been replaced with SPU-AOVPN. If your University-managed Windows device does not have SPU-AOVPN, please contact the CIS Help Desk for assistance.
Overview
The SPU VPN is a secure connection method that allows SPU-managed computers to virtually connect to our on-campus network from any location with a standard internet connection. Connecting to VPN allows you to access resources like Departmental File Shares (ie. Matthew) or Administrative Banner that are normally only available on-campus.
Why Should I Use the SPU VPN?
Allows you to securely access your department shares and sync your My Documents from off-campus.
Automatically configured on SPU Faculty and Staff computers.
Connecting to the SPU VPN puts the connected computer on a network with similar access to on-campus fac/staff computers.
Please disconnect from the SPU VPN when you are not actively using on-campus resources, so that capacity is available for those who need access.
Connecting to the SPU VPN (Windows)
| Steps | Relevant Data and Screenshots |
|---|---|
| |
2. Click on SPU VPN (If SPU VPN is not available on your SPU managed device, contact the CIS Help Desk for assistance in getting it re-added.) | |
| 3. You will be navigated to another page that lists available VPN options. Select SPU VPN then click connect. | |
| 4. You will be prompted to log in with your full SPU email address and password. Press Connect to finish connecting to the SPU VPN. | |
5. Remember to disconnect when you're finished with your work. |
Related articles