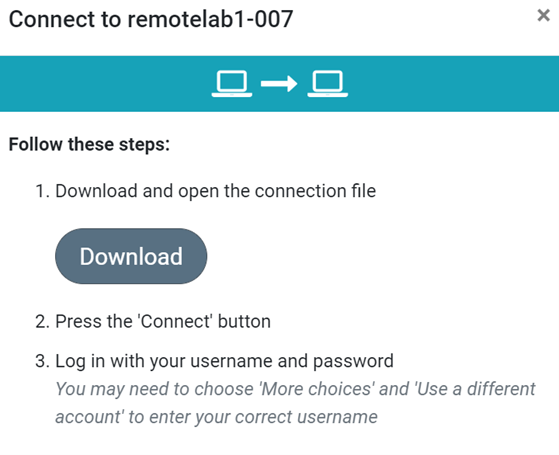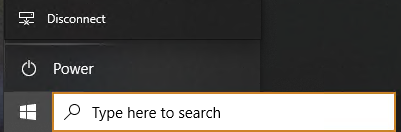Citrix Access Deprecated
As of 12/21/2023, Citrix access has been deprecated. For remote access needs, please use the method detailed below.
Connection Instructions
How to Install the Remote Desktop Client
To access the remote lab computers, you need to install the Microsoft Remote Desktop Client. See the instructions below for specific devices.
Computers
Other Devices
Windows PC
- Windows computers have the Remote Desktop Connection app pre-installed.
Apple Mac
- Download Microsoft Remote Desktop from the Apple Store.
Chromebook
- From the bottom right of your screen, open the Quick Settings Panel
- Click the Settings icon
- Scroll down until the Google Play Store option is present. Next to it should be a button labeled Turn On
- Click the Turn On button
- When the terms of service appear, scroll through and click Accept.
- Search for Microsoft Remote Desktop in the search bar and click to install
Android
- Open the Play Store, download the Remote Desktop Mobile app from Microsoft.
Apple iPad / iPhone
- Open the App Store, download the Remote Desktop Mobile app from Microsoft.