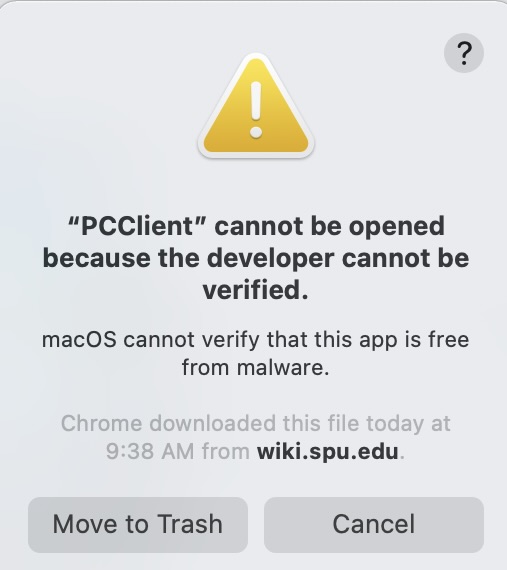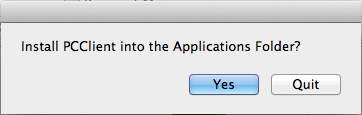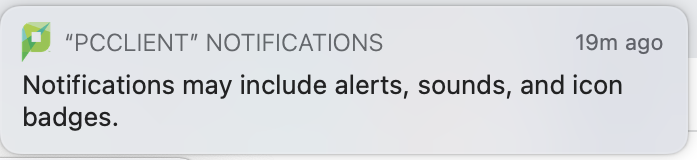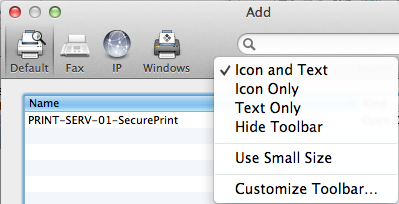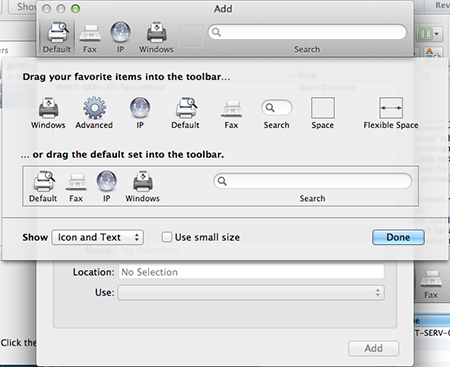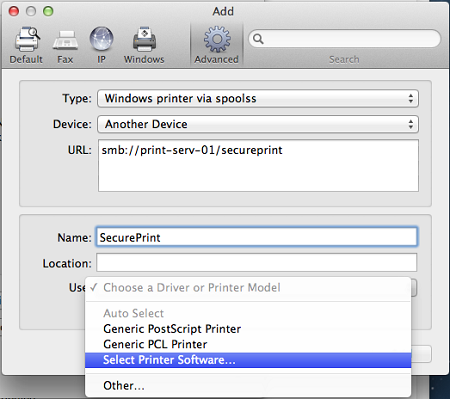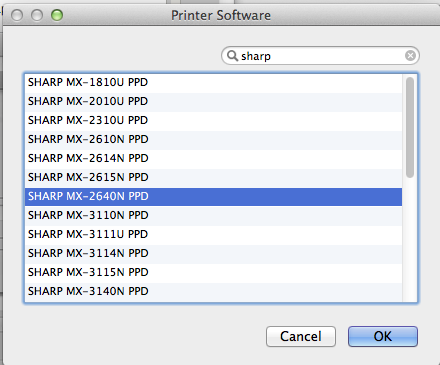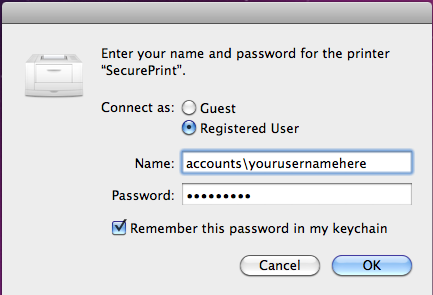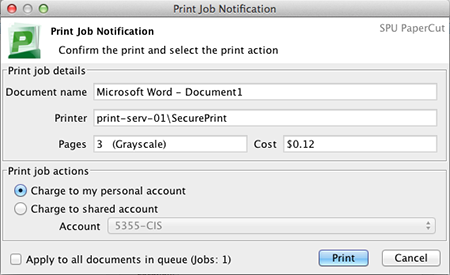Skip to end of metadata
Go to start of metadata
You are viewing an old version of this content. View the current version.
Compare with Current
View Version History
« Previous
Version 32
Next »
These instructions will walk you through downloading and installing the PaperCut Client for Personal Mac Devices and connect to SecurePrint for submitting print jobs. This process may involve steps that are not familiar to you. Throughout the installation and configuration process, you may be prompted for either your SPU Username and Password (use your full email address) or your computer's local administrative account and password (the one you type to install programs or updates).
- Install Printer Drivers.
- Install PaperCut Client.
- Add the SecurePrint printer.
- Instructions for Printing.
|
|---|
Evaluate your system Requirements: - Apple macOS 10.14 (Mojave) or Higher
- Java 7 or newer
- Processor: Dual Core 2.0Ghz or higher
- Memory: Most modern client workstations are configured with 2GB to 4GB of memory, PaperCut requires a minimal 256MB.
- Hard Disk:
- 0MB - zero-install deployment (recommended)
- 100MB - full local installation
- Most modern client workstations have 60GB to 250GB of storage available.
- Microsoft Internet Explorer 11 and above
- Microsoft Edge
- Mozilla Firefox 25 and above
- Apple Safari 9 and above
- Google Chrome 27 and above
|
|
|---|
| Inside the extracted PapercutMacClient folder you will find a file named MFP_drivers.dmg. Open it. Run the file MX-C52. It will prompt you through an installer. Will require Administrative approval while installing. |
|
|---|
- Open the Apple Menu -> System Preferences -> Users and Groups and select your username
- Select the Login Items tab.
- Click the "+" button then navigate to the applications folder in the left-hand pane. Click PCClient, click Add, and then click the checkbox next to PCClient to hide the application when it starts.
- Open System Preferences -> Print & Scan
- Click the "+" button.
- Press the Control Key (ctrl) on your keyboard and click on the grey menu header between the "Windows" icon and the search bar. In the context menu that opens, select Customize Toolbar.
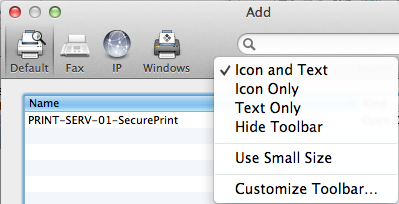
- Click and drag the Advanced (gear) icon from the window that appears onto your menu bar (next to the "Windows" icon) and select done.
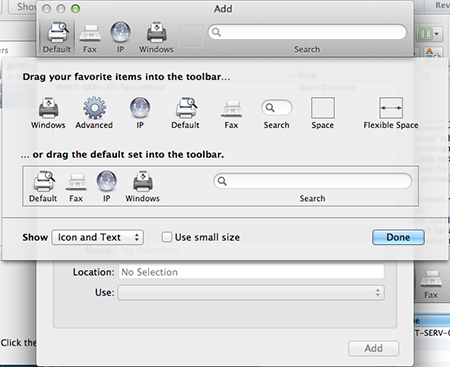
- Click Advanced and give the computer approximately a minute or so to search for printers. The manual entry screen will then appear.
- Choose Windows Printer Via Spools.
- Enter "smb://print-serv-01/secureprint" in the URL as shown below:
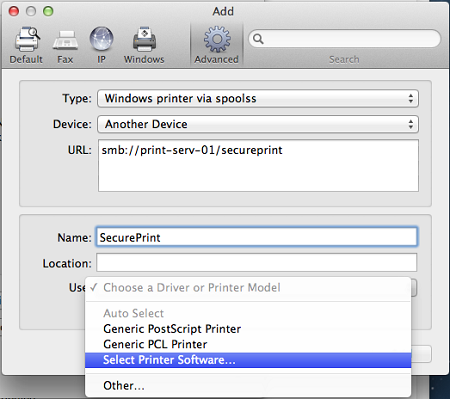
Choose Select Printer Software... from the Use drop-down. Find and use the SHARP MX-3070V PPD driver as shown below. 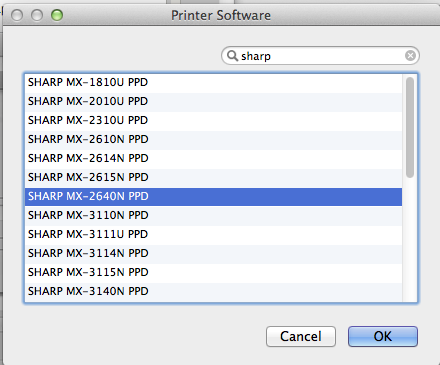
- Choose OK and then click Add.
- Configure printer options for the MFP outlined below, then press OK when finished:
- Input Tray Options: Three Trays
- Output Tray Options: Finisher
- Right Tray: Installed
- All other fields should be left alone with their default settings
- If you changed your security settings to allow applications from unknown developers (Step 5), use the following instructions to set them back:
- Open System Preferences -> Security and Privacy.
- Make sure you are on the General tab.
- Change Allow applications download from: to Mac App Store and Identified Developers.
- Log off of your computer and log back on. The Papercut client will start in minimized mode.
|
|
|---|
- Print a document to SecurePrint as you would to any other printer.
- You will be prompted for your SPU Username and password. In the username field, put accounts\yourusername and enter your password in the password field. Be sure to check "remember this password in my keychain" if you don't want to be prompted again.
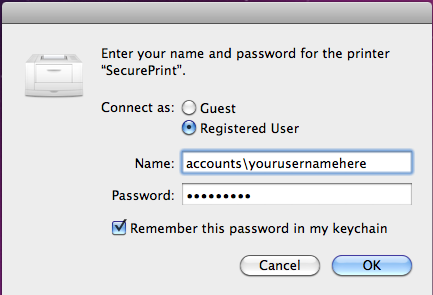
- Be sure to wait for the Papercut dialog box to appear and click Print.
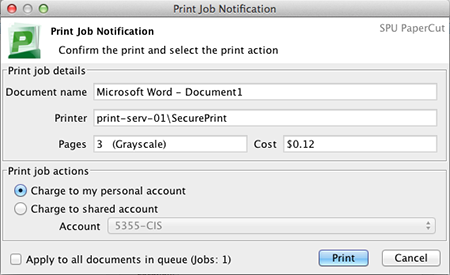
- Release your printed job from the printer.
For more information on the SecurePrint printer, visit our SecurePrint Instructions page. |
Related articles
-
Page:
-
Page:
-
Page:
-
Page:
-
Page: