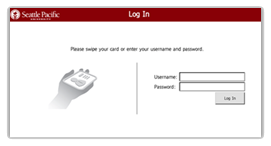In addition to Secure Print, Scan to Email, and Scan to USB, Faculty and Staff can also submit Fax jobs from their computer and scan files directly to their SPU Documents folder on the server.
Paper is provided by the department hosting the MFP (Public MFPs are supported by CIS). Staples for MFPs may be ordered through the CIS Helpdesk.
Personal print/copy jobs should be charged to the user's Personal Account, which is funded with Falcon Funds through Campus Card Services. The personal account may not be used if no Falcon Funds are loaded.
All functions listed on the MFP Functions page are available for use by SPU Faculty and Staff. If you aren't familiar with the features, please take some time to look through the instructions we've created.
Print jobs submitted through Web Print, Secure Print, or from a personal computer with the PaperCut Print Client installed require an individual to log into an MFP with either their SeaPac ID card or their SPU Username and Password to release the job.
You will also see this same log in screen when you want to use the Copy, Scan, or Fax options at the machine:
Each MFP has instructions posted by the machine providing step-by-step instructions for printing, copying, and scanning. More detailed instructions may also be accessed on the MFP Functions page.
Printing from your SPU-Managed Computer
Each time you submit a print job, a PaperCut Client window will open, prompting you to select where to charge your print job. If this window does not appear, your print job will not be released.
Each Faculty and Staff Member will have a shared account, or what is commonly known as a Budget ID/Fund Number (e.g. 5355-CIS), associated with their account when logging into the MFP or submitting print jobs from SPU-Managed computers. These Budget IDs are specific to your department or program and can be added to your account by submitting a request to the CIS Helpdesk. Once added, they will take an additional business day to display in your account.
Printing from Off Campus
If you have an SPU-Managed laptop, you can connect to the VPN to continue to use the Direct Print and Secure Print options as if you were on campus. On personal computers, the only available option is to submit a print job through Web Print.
Related articles