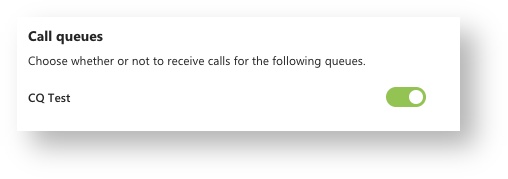Making Calls
There are several ways to initiate a call from Teams, depending on who you are attempting to call.
- Internal Calls: Calls between current SPU students and/or employees are routed via Teams as audio or video calls. Internal calls are available to all current SPU students and employees.
- External Calls: Calls between SPU campus phone numbers and external phone numbers are routed via Teams Calling. Full-time employees with campus phone numbers can use the Teams App to accept calls to their campus phone number and make calls from their campus phone number. For student employee use of campus phone numbers, click here.
- Department Calling: Calls to departments should be routed like an external call; using the department's full 10-digit phone number.
Do Not Dial Extensions
Extensions (x2982) do not work in Teams Calling. When dialing a number, always use the full 10-digit number.
With one click, you can make any chat into a call in Teams. To make an internal call: Select an existing chat. ClickVideo call or Audio call in the upper-right corner of the app. The person you are chatting with (or the people, if it's a group chat) will receive a call from you. If you do not have an existing chat with someone: Use the search bar at the top of the app to search for any current student or employee at SPU. Click on their name and select Video call or Audio call in the upper-right corner of the app. At any time, you can mouse over a profile picture and you will see options to make a video or an audio-only call to that person. Choose one of those options and your call will begin. To dial an external number from Teams: Go to Calls . Enter the number of the person you want to reach by using the dial pad. Then click Call . Calls using the dial pad will use your SPU campus phone number. If you do not see a dial pad: You may not have a campus phone number assigned to you. If you need one you and your supervisor should contact the CIS Help Desk at help@spu.edu. If you do have a phone number assigned to you, contact the CIS Help Desk at help@spu.edu for technical assistance. To connect with a department like CIS you will need to dial the full number, not just the extension. To dial a number from Teams, go to Calls and then enter the number of the department you want to reach by using the dial pad. Then click Call .Calling Individuals Within SPU (Internal Calls)
Calling Outside SPU (External Calls)
Calling Departments Within SPU
Set up & Use voicemail
To change your voicemail settings, click your profile picture, then Settings > Calls.
In the Voicemail section, click Configure voicemail. Here you can:
- Record a greeting
- Set voicemail answer rules
- Set greeting language
- Create custom voicemail and Out of Office text-to-speech greetings
- Set when to use Out of Office greetings
To check your voicemail, choose Calls > Voicemail .
Select a voicemail in your list and use the playback controls to listen to the recording or read a transcript (if it's available).
To call someone back, select More options > Call back. You’ll be able to check the status of anyone with a Teams account to see if they’re available for a call.
Call Queue Status
- From the Teams App, click on your Profile Picture on the top-right corner of the app.
- Click on Settings.
- Click on Calls.
- Scroll to the bottom of the call settings page. You will see a list of the call queues that you are a member of and can turn each one on or off individually.