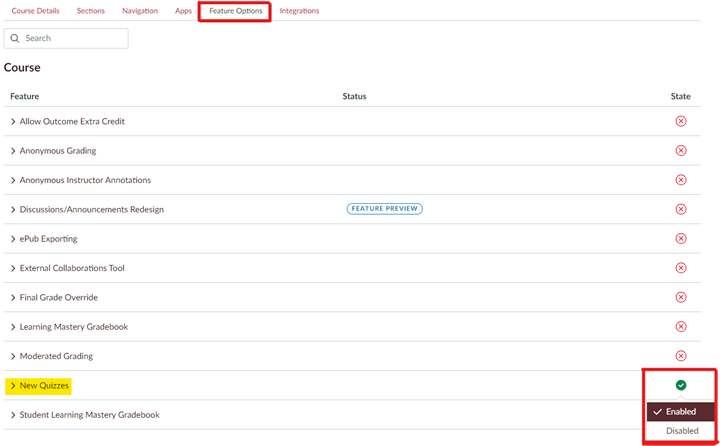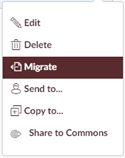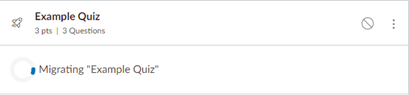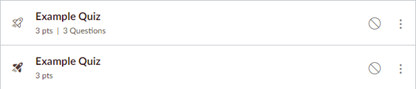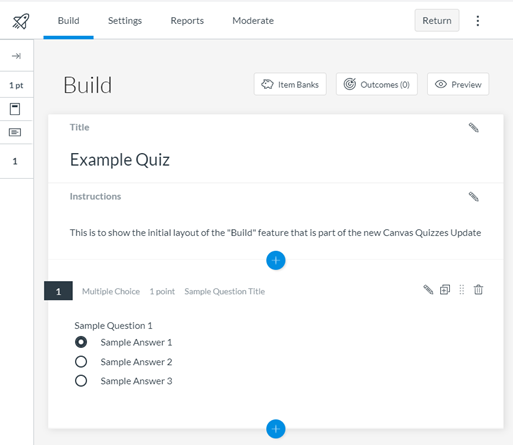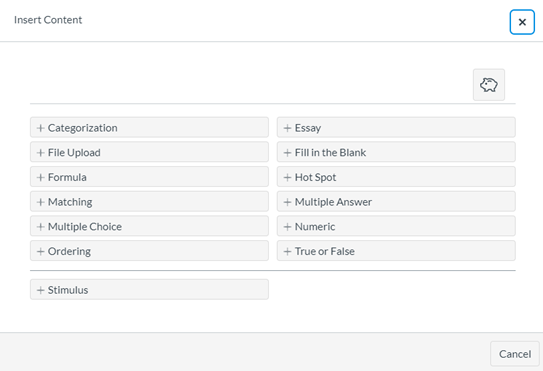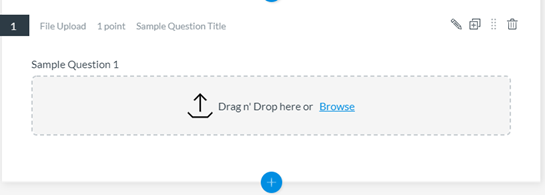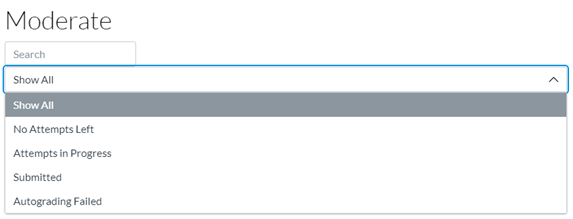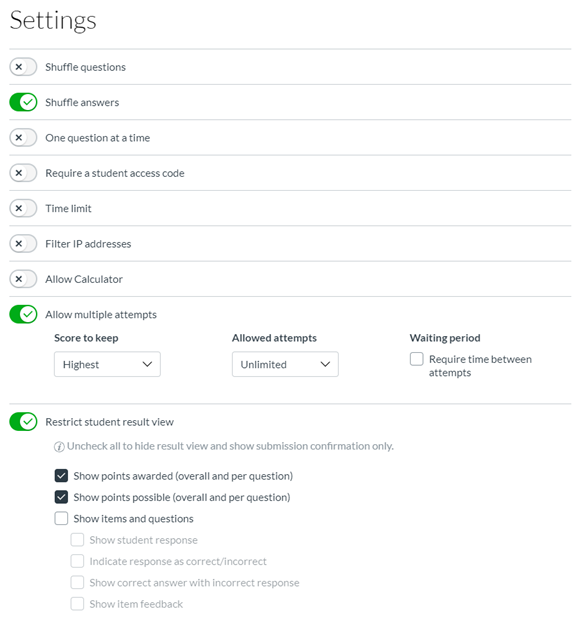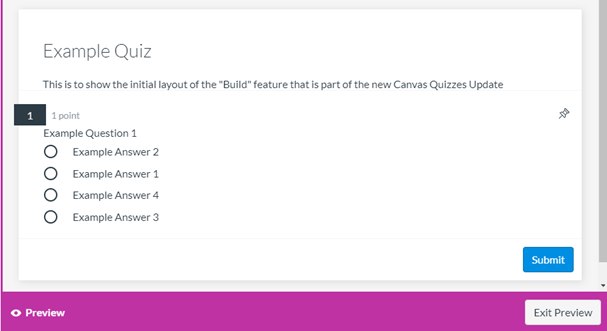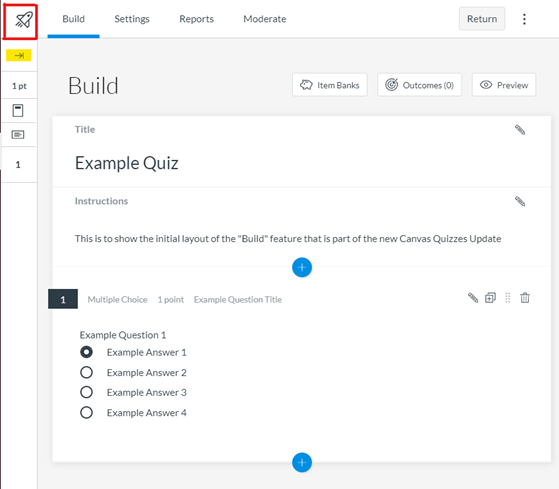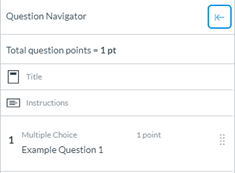Steps to Integrate New Quizzes in your Canvas course
- Select ‘Settings’ from your Canvas navigation menu. Then, select ‘Feature Options’ from the top menu bar.
- Scroll down to New Quizzes and click the red ‘X’ symbol. Select ‘Enabled’ to enable to the new quizzes feature.
- Then, select ‘Quizzes’ from your Canvas navigation menu.
- On the quizzes that you want to migrate, select the Quiz settings via selecting the three vertical dots on the right side of the Quizzes menu..
- Then select migrate
- A new section will be automatically added to course and contain the same information and format as the original quiz.
New Quiz Image v Classic Quiz Image
The Original Canvas Quiz will have the outline of a rocket ship. The Migrated New Quiz will have a filled-in rocket ship.
- Since there are now two copies of the same quiz, Instructors may publish only the Migrated Quiz and still retain the structure of the original quiz.
- Migrating Canvas Quiz uses the pre-existing quiz information already stored in the course
Navigating the New Quiz Format- Builder
- Select the edit button on the new quiz.
- Or can go directly to “Build”
- From Build, a new quiz editing window will pop up, but instructors will have access to their preexisting quiz information.
- Instructors can add different blocks that are separated by the blue “+” button add new questions based on the different available options
- Instead of a drop down menu, instructors can specify what type of question they wish to add via a pop-up menu, by selecting the blue + button
Note
The New Quiz can now shuffle either the question order or answer order per question, or both.
Some Updates to Quizzes in Canvas
- Answer file upload option: Instructors can now include a file upload (e.g., an image, word document or video) in their Quiz questions.
- If students are asked to upload an image for an answer, images may be restricted to .png or .jpg
However, file upload may prove to be difficult for those with accommodations, for example the use of screen readers, to view the file in the question.
- Internal calculator option for students while answering a question in the quiz itself
- Instructors can edit multiple answer questions with the option of grading partial credit with a penalty if a student got one wrong or enable the answer to only be an exact match
- The new options show complete answer choices where the old quiz didn’t
- There is a question number bar on the left side of the Build screen. Instructors can select a question number and immediately go to it, without having to scroll.
- The 8 dot drag option still exists
- New canvas quiz protects against duplicate answers in answer options (but only if spelled correctly)
- Moderate option gives the instructor options to moderate the quiz-but still looks the same
- Reports supports quiz item analysis and outcome analysis reports
Example of student view in new canvas quizzes:
- Student view is slightly different and more resembles instructor view
- On timed quizzes, students will be able to see their time remaining at the top bar of their scree and keep seeing it as they work farther down on the quiz.
New navigator menu: Select the spaceship icon to access it.
- Select the ->| button on the left side of the screen, below the space ship icon to access it.
- Instructors can create exams first and add it to their test banks. They can also keep using the older method of creating exams and then adding the exams to their test banks.