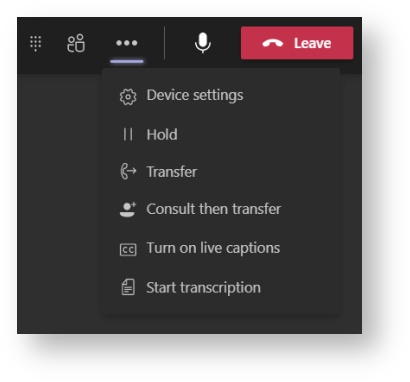Making A Call
Change Your Default Microphone and Speaker
To select the mic, speaker, and camera you want Teams to use for calls and meetings, click your profile picture at the top of Teams, then Settings > Devices.
Under Audio devices, pick the speaker and mic you want Teams to use by default.
Call Functions
Change audio settings
Select More actions > Device Settings. Under Audio devices, pick the speaker and mic you want Teams to use.
Place a call on hold
Select More actions > Hold. You can continue your call by clicking Resume.
Transfer a call
Select More options > Transfer in your call controls. Then, type the name of the person you want to transfer the call to and select them. Alternatively, you can dial a number. To finish, select Transfer.
Consult then transfer
If you want to check in with someone before you transfer a call to them, select More options > Consult then transfer.
Under Choose a person to consult, start typing the name of the person you want to reach and select them when they appear. You can call them, or consult with them over chat. When you're ready, select Transfer.
Voicemail
Access Your Voicemail
To check your voicemail, choose Calls > Voicemail.
Select a voicemail in your list and use the playback controls to listen to the recording or read a transcript (if it's available).
To call someone back, select More options > Call back. You’ll be able to check the status of anyone with a Teams account to see if they’re available for a call.
Adjust You Voicemail Settings
To change your voicemail settings, click your profile picture, then Settings > Calls.
In the Voicemail section, click Configure voicemail. That's where you'll find all your voicemail settings.
To record a new voicemail greeting, select Record a greeting and follow the instructions to record your message.
To use a text-to-speech voicemail greeting, type one in Your custom greeting under Text-to-speech customized greeting.