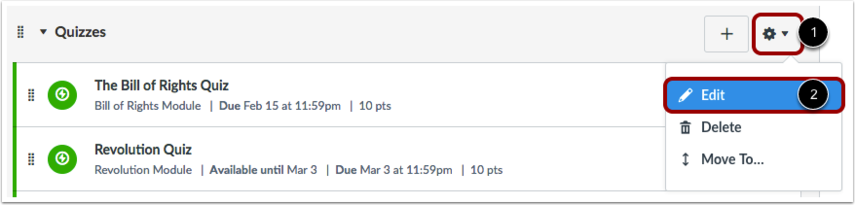How to Drop Grades
Dropping Grades is great to "give back" points to struggling students. Dropping the highest score may also be useful though it may change the grades of students in a different way. Dropping grades is the process of dropping a low scoring or high scoring assignment such as a quiz, exam, or homework assignment by changing the settings in the assignment group. Doing so through Canvas is the fastest method to help students in the course by keeping everything organized and keeping students informed. To drop either a low or high grade is the same and will be explained below.
- Go to Assignments (Click on the "Assignment" tab on the course navigation located on the left side of the screen.)
- In the assignment group, select the settings icon (Reference image below).
- Select the "Edit" button (Reference image below).
- Under the "Number of scores to ignore for each student", type the number of lowest/highest scores earned that will be dropped for each student.
- Click on the blue "Save" button located on the bottom right corner of the box when finished.
Restricting this Feature
Sometimes instructors are willing to drop any assignments within an assignment group, but other times, they find an assignment highly valuable and therefore wish that any other assignment grade be dropped except that of a valuable assignment. The "Never Drop an Assignment" feature is very useful and will be explained below.
- Go to Assignments (Click on the "Assignment" tab on the course navigation located on the left side of the screen.)
- In the assignment group, select the settings icon (Reference image below).
- Select the "Edit" button (Reference image below).
- Under the "Never Drop" option located on the bottom of the screen, click on the "+ Add an assignment" link.
- Select the assignment from the down bar.
- Click on the blue "Save" button located on the bottom right corner of the box when finished.
Additional Resources
Filter by label
There are no items with the selected labels at this time.