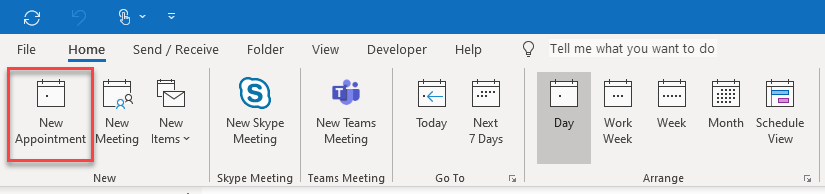This plug-in gives users one-click access to room reservation and resource booking options from within Microsoft Outlook.
Step-by-step guide
- Open Outlook on your Office Computer.
- Go to your Calendar view.
- Click New Appointment or double-click on an open space in your calendar.
- Enter all appropriate Meeting information.
- Subject, Start Time, End Time, Notes.
- If you'd like to send an invitation to other meeting attendees, click the Invite Attendees button.
- The To...: field will now appear and allow you to type email addresses for individuals or click the To... button to locate SPU individuals in the Global Address Book (GAL).
- Click Scheduling Assistant to view the calendars for each person invited.
- Select the SPU Room Finder button to book your space.
- In Select Process, choose what type of space you would like to request
- Set your Event Type
- If you want your details to be private from others looking at the space, choose Private here.
- This will also impact whether or not your event/reservation appears on the Campus Master Calendar.
- If you need to adjust your meeting times, you must use the Start Time and End Time fields toward the top of your meeting.
- Choose the room that best needs your reservation needs, by selecting it from the left hand list of rooms.
- A check mark will appear next to your selected room (see screenshot below)
- Click the Save/Send button in the upper left-hand corner to submit your request for approval.
...
| Info |
|---|
You will not be able to view Free/Busy time for non-SPU email addresses. |
Related articles
| Filter by label (Content by label) | ||||||||||||||||
|---|---|---|---|---|---|---|---|---|---|---|---|---|---|---|---|---|
|