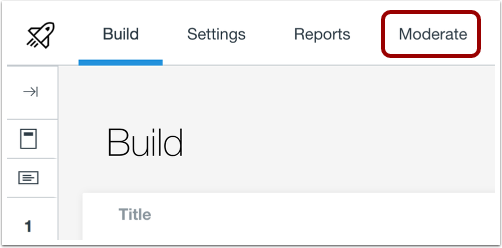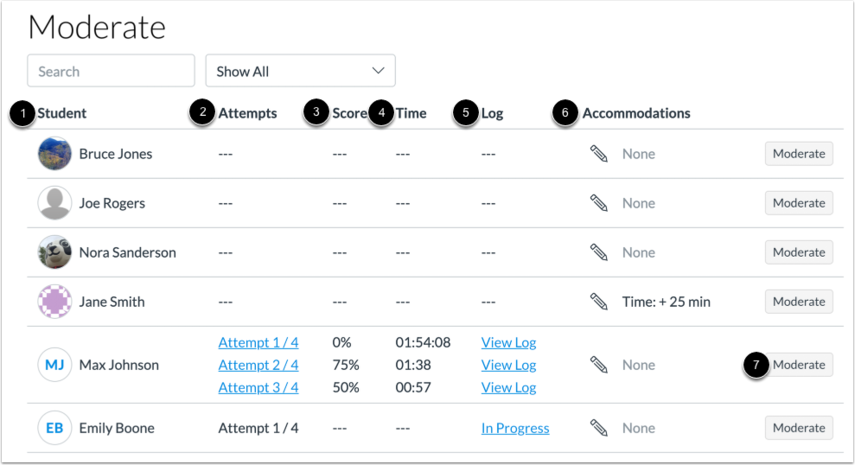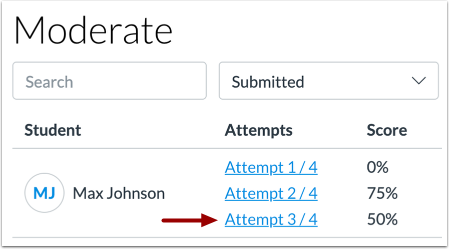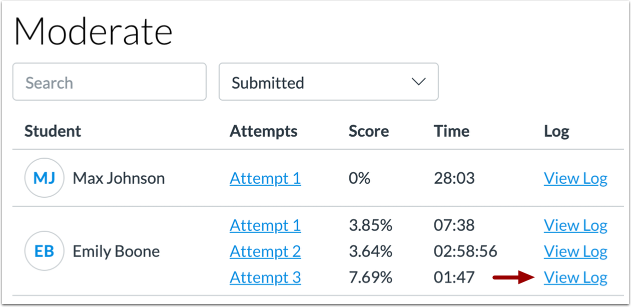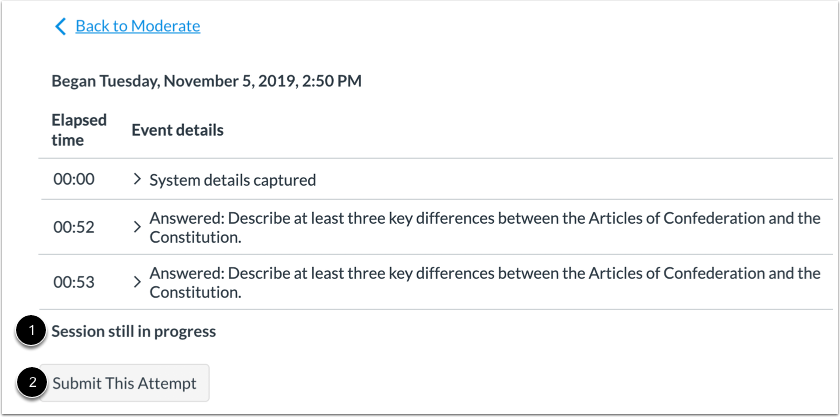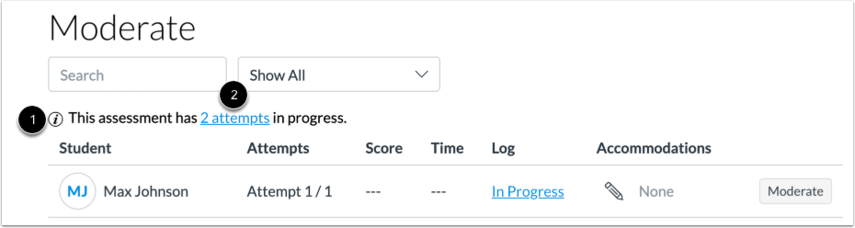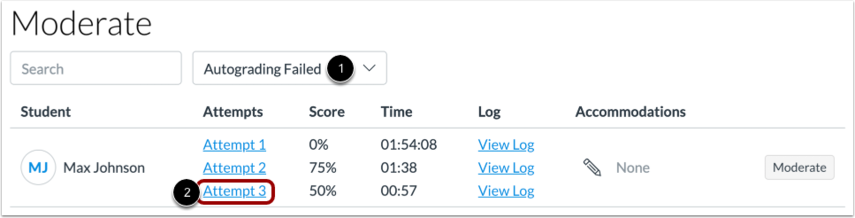Overview
You can view student results for any assessment created in New Quizzes on the Moderation page. Assessment results also include a detailed log for each student. Student results can also be viewed in SpeedGrader and Gradebook.
Viewing Moderate/Logs
- In Course Navigation, click the Quizzes link.
- Click and Select the title of an assessment.
- Then to open New Quizzes from an existing assessment, click the Build button.
- Then click the Moderate tab. (shown below)
The Moderation Page displays a list of students in the course [1], their assessment attempts [2], the score for each attempt [3], the time for each attempt [4], attempt logs [5], and assessment accommodations [6]. To moderate and assessment for an individual student, click the Moderate button [7]. Moderation options include managing timer settings and reopening a student's most recent attempt.
- To search for a specific student, type their name in the Search field. To filter displayed results by all attempts, no attempts left, attempts left, submitted attempts, or attempts where auto-grading failed, click the Sort by drop-down menu.
- To view the details of a student attempt, click the attempt link. (shown below)
The student results page includes a student’s answers and grades for each question. From this page, you can review student answers. Depending on question type, you may be able to regrade assessment questions.
- To view the log for a student’s assessment attempt, click the View Log link. (shown below)
In the log, you can view the time and date a student began the assessment and completed the assessment. You can also view each event a student completed while taking the assessment and the time that event was completed. To view more details about an assessment event, click the drop-down arrow next to the event.
Note: The completion time on the log may differ from the time displayed on the Moderate page by a few seconds. The time shown on the Moderate page is more accurate and should be referenced when reviewing student attempts on timed assessments.
- The attempt log indicates if an attempt is still in progress [1]. To manually submit the student attempt, click the Submit This Attempt button [2]. (shown below)
- If students are currently taking an assessment, the Moderate page displays the number of in-progress attempts [1]. To manually submit in-progress reports, click the attempts link [2]. (shown below)
In some instances, New Quizzes may fail to automatically grade a student assessment. To view failed auto-grading quiz attempts, click the Sort by drop-down menu [1], then select the Autograding Failed option [2]. To manually grade the student's assessment, click the Attempt link [3]. (shown below)
Additional Resources