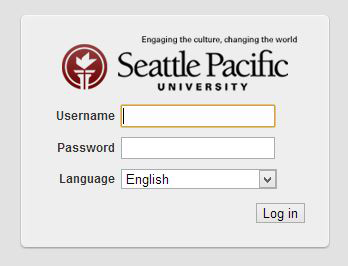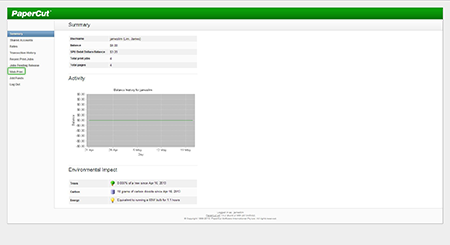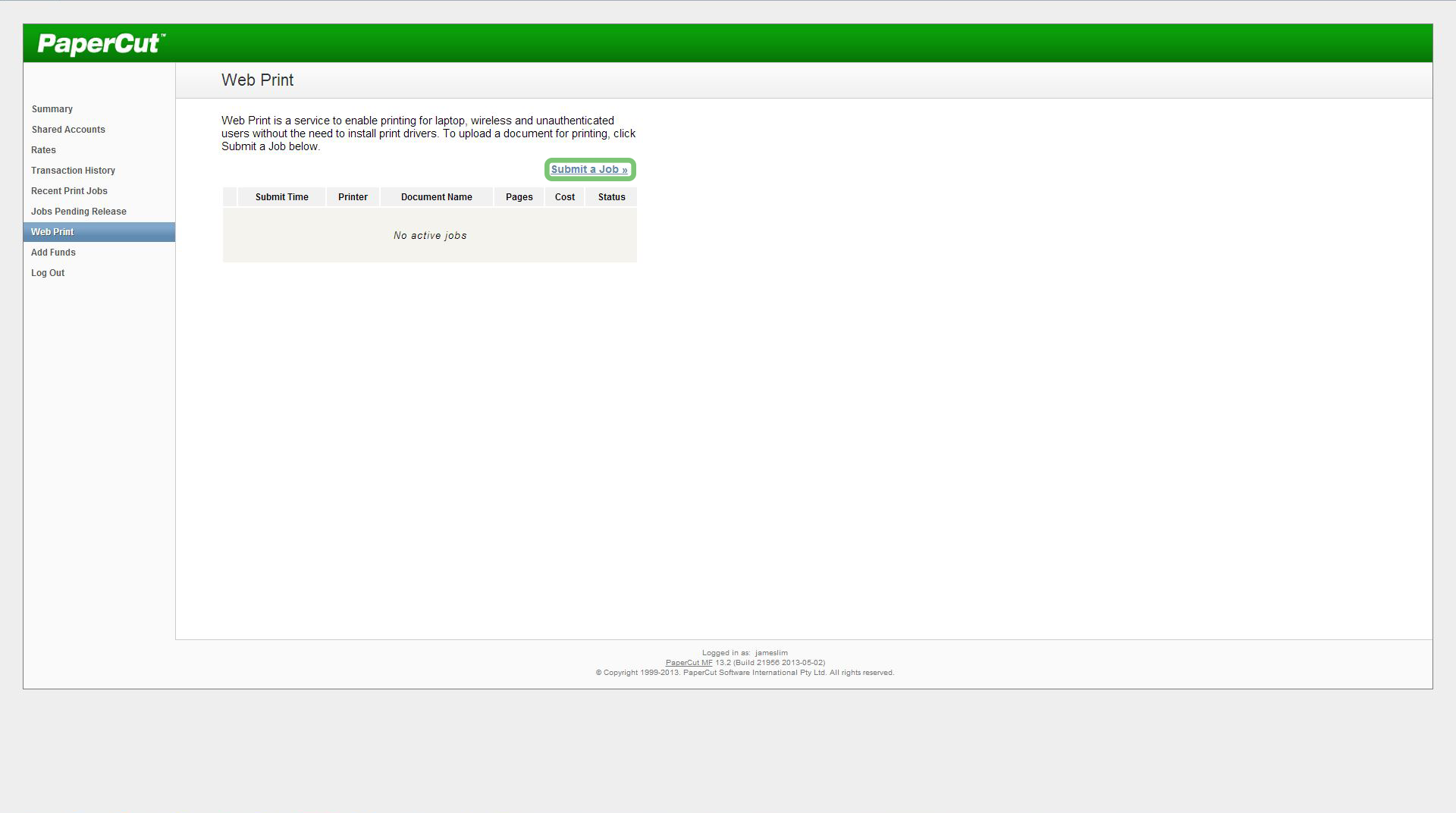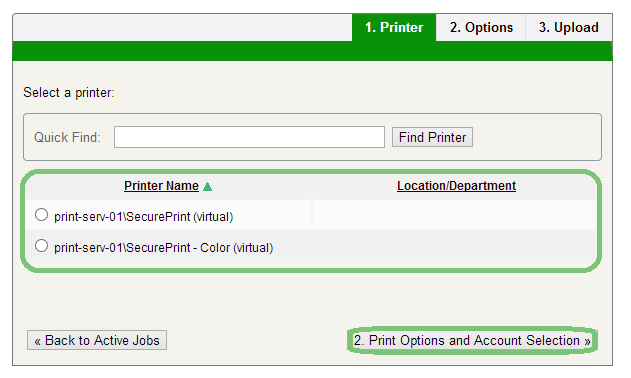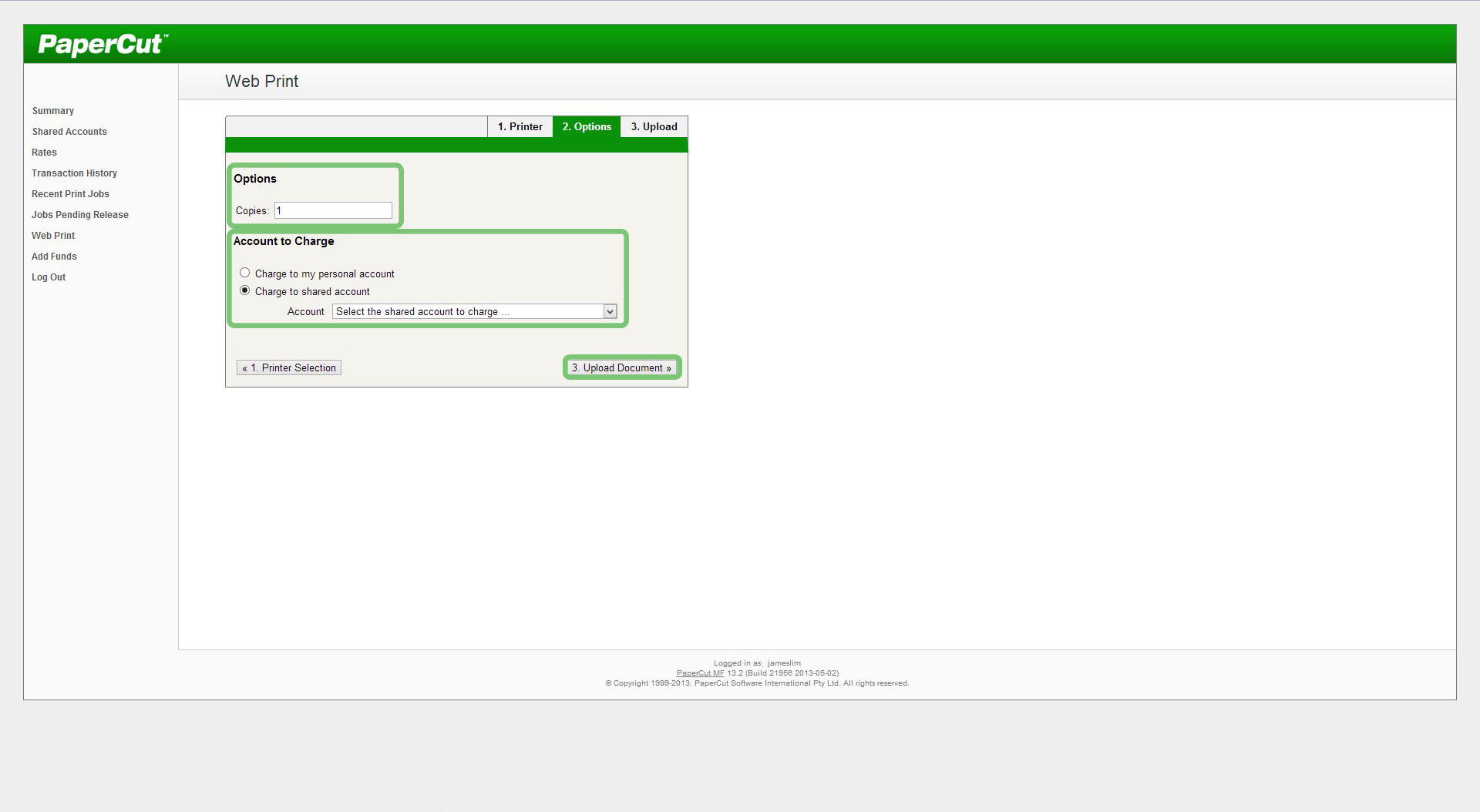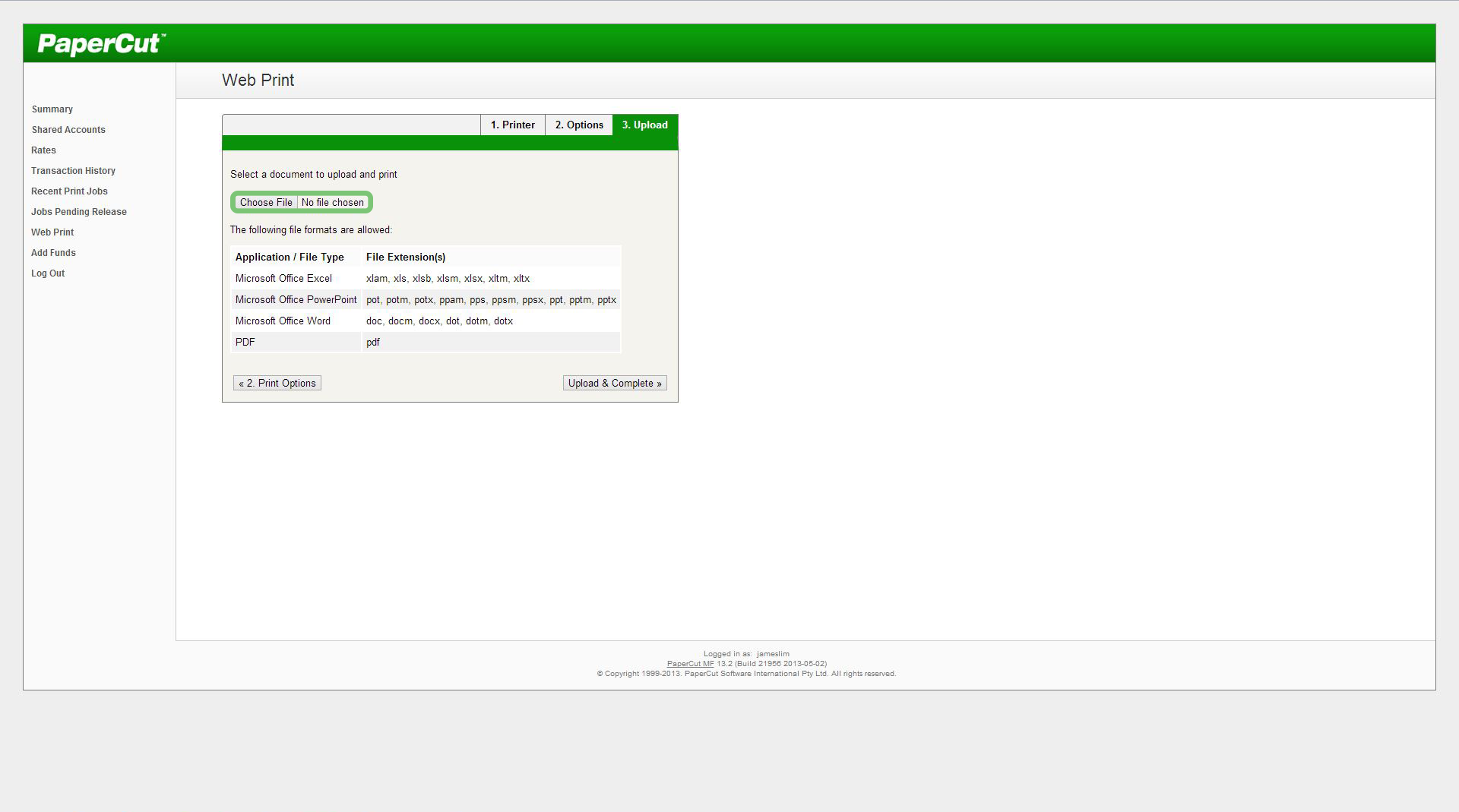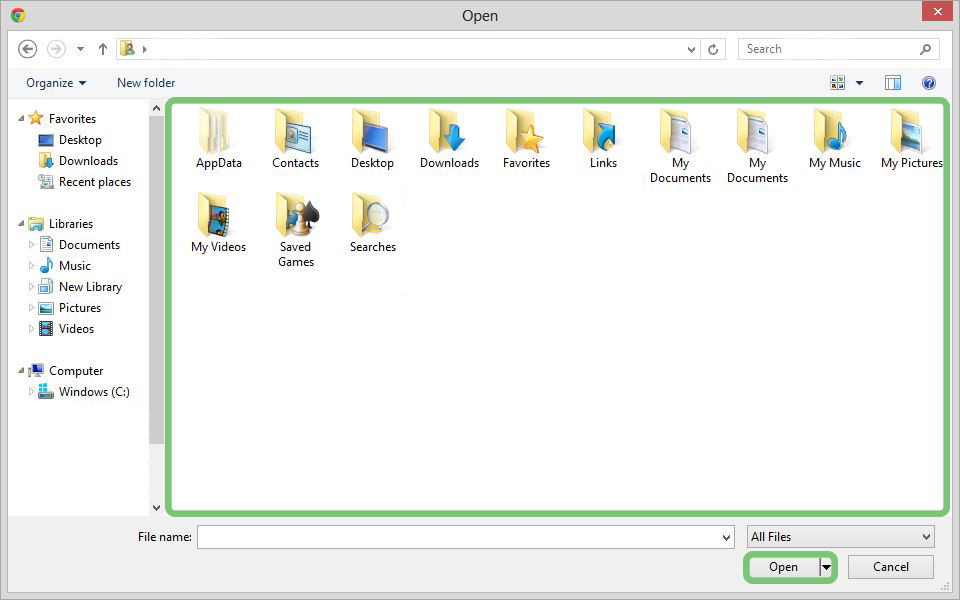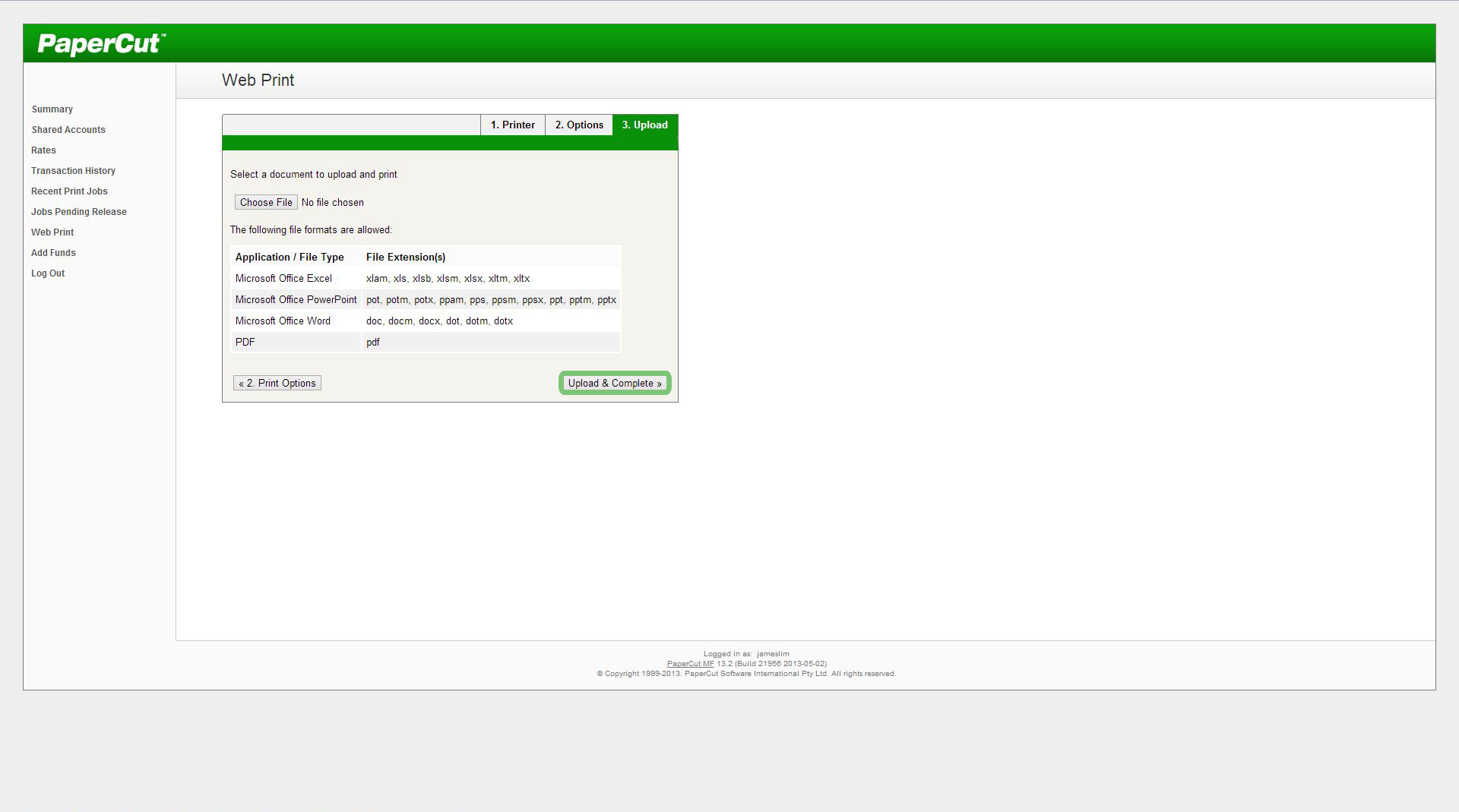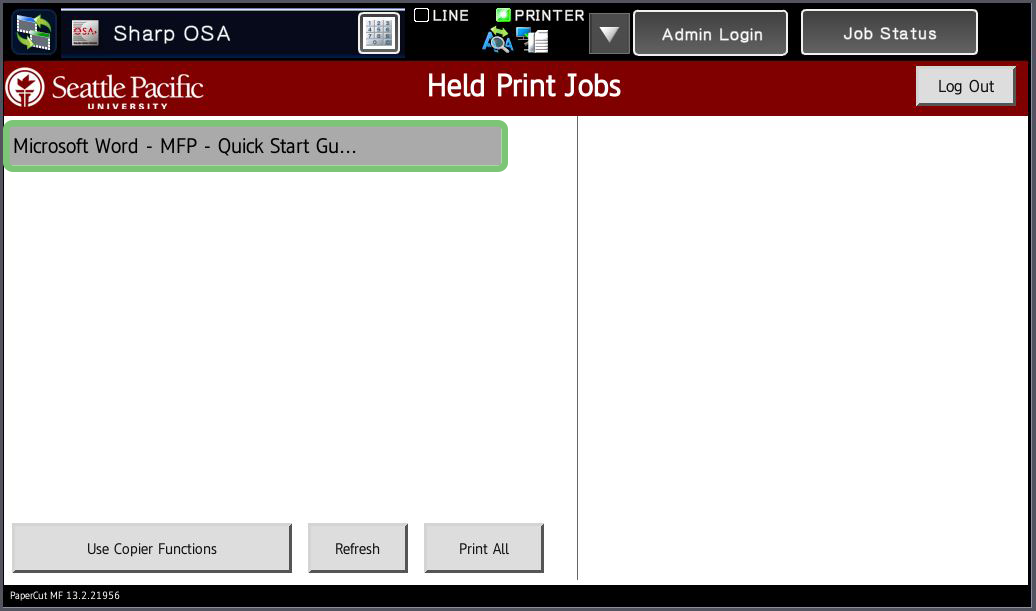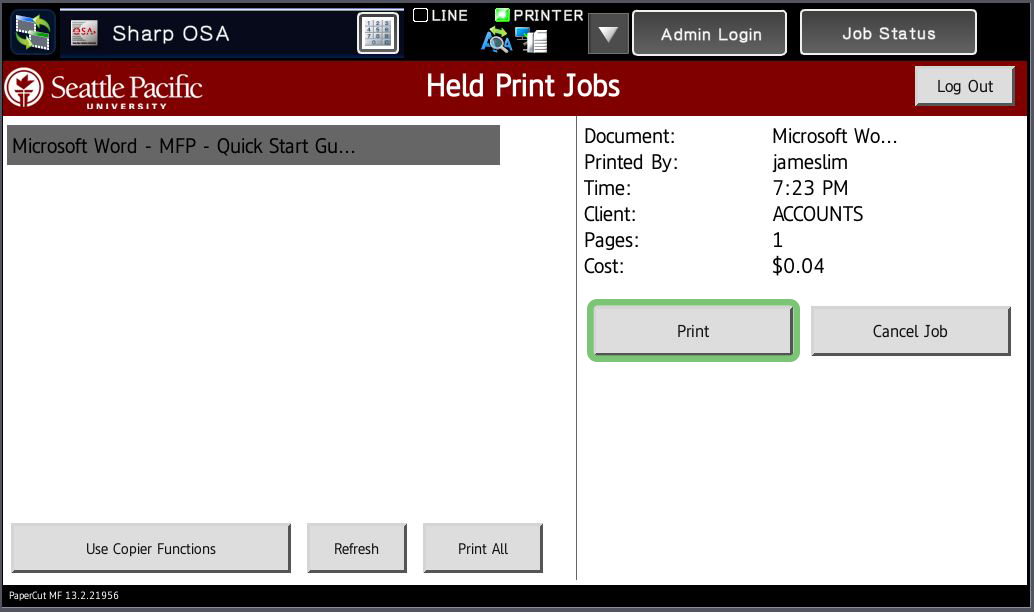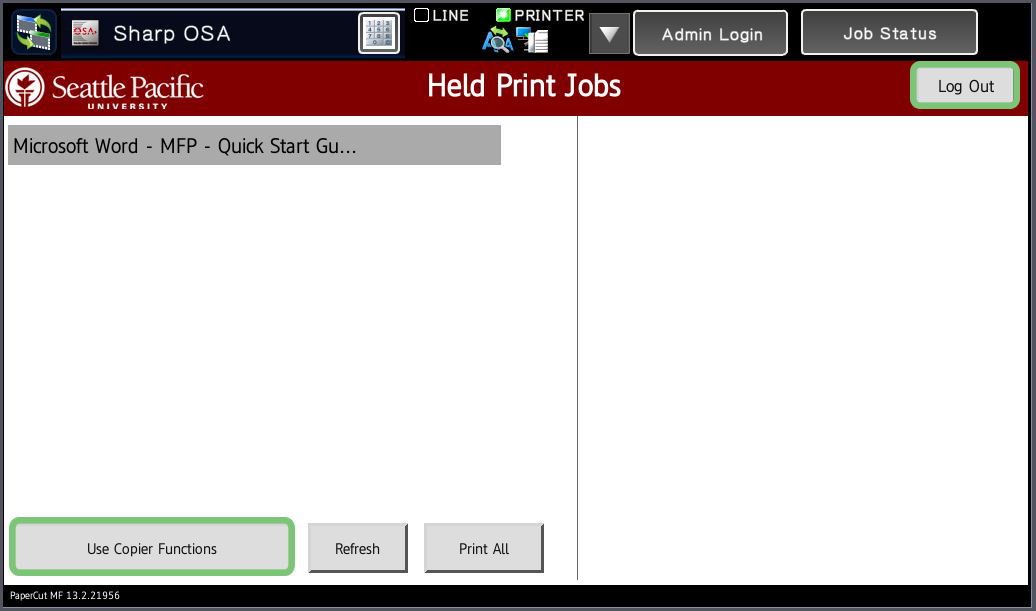Web Print can be used from any computer to upload documents to the MFP Secure Print Queue.
Steps
- Open a web browser and navigate to http://print.spu.edu. Log in with your SPU Username and Password.
- From the Web PaperCut main page, click on Web Print on the left-hand pane.
- Click Submit a Job to begin a print job.
- Select SecurePrint for black and white jobs or SecurePrint - Color for color jobs. Click Print Options and Account Selection to continue.
- Set the number of prints you would like to make and the account to charge for the prints. Click Upload Document to continue.
- Click Choose File to select a document to print. Compatible file formats are listed on this page.
- Select your file and click Open.
Click Upload & Complete to submit the print job.
The print job is tied to your account and cannot be printed by anyone else. To print the document:
- Go to any MFP on campus and log in by scanning your SPU ID card. Upon login, you will be presented with your WebPrint queue.
- Tap a job to print.
- Tap Print.
- When finished, tap Log Out or tap Use Copier Functions to continue using the MFP.
Related articles
Filter by label
There are no items with the selected labels at this time.