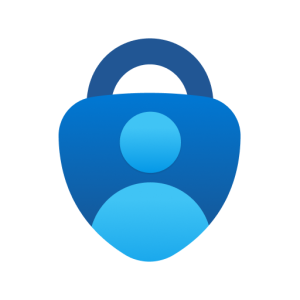Overview
In order to enroll in Azure MFA you will need to register a device with Microsoft. Once this is complete, your SSO logins will automatically start prompting you within 1-2 hours. We also encourage you to take a look at our Azure MFA Frequently Asked Questions.
We strongly recommend that you sign up with the Microsoft Authenticator mobile app and at least one backup method (e.g.: phone call or text message)for configuring MFA. If there is a barrier to you using either of those methods, please contact the CIS HelpDesk and we will help find options that work for you.
Enrolling takes just these simple steps:
Watch this video for an overview of MFA and how to set up the Microsoft Authenticator Application.
Steps
Download the App
From the device that you will be using to Authenticate, click the corresponding link below to be taken to the app store or open the App store on your device and search for Microsoft Authenticator.
iOS Users: Please note that there is another app called "Authenticator" that may appear before the Microsoft app in the search results. Please ensure you are downloading the correct app.
Configure Your Account + Mobile App Setup
After downloading the app, you need to setup your account. You will need both your mobile device and a computer to complete the steps below.
- On a computer, login to Microsoft Security Info (https://aka.ms/mysecurityinfo) with your SPU Username and Password.
- You will be on the Security info tab. Click the + Add method button.
- CIS recommends Mobile App authentication if you are logging in to your SPU account on a regular basis (e.g.: once a week or more).
- In the drop-down menu, select "Authenticator app" and press Add.
- Open the Microsoft Authenticator app on your phone and follow the prompts on your computer that will walk you through the steps below: (If you haven't already downloaded the app, do this now).
- In the App, click the + icon in the top right-hand corner to add your account.
- Choose "Work or school account" then indicate in your app, if you want to sign in or scan the QR code.
- On your computer screen, click Next until you see the QR code. While using the Microsoft Azure app, scan the QR code to complete the setup. Note that the camera app will not work here.
- If you can't scan the code, click the "Can't scan image" button on the computer screen and follow the steps.
- If you have a passcode on your mobile device, you may be prompted to enter your mobile device's passcode (not your SPU Password).
Click Next. The system will attempt to push you a notification to verify the setup was successful. When you receive the prompt on your device, press Approve to finalize the setup. If you are unsure that the setup has worked, try logging out and back in; if you are pushed a notification, the setup was done correctly.
Configure a Second Method: Phone
To setup an second method, follow the steps below:
- In Microsoft Security Info (https://aka.ms/mysecurityinfo), click the + Add method button.
- In the drop-down menu, select Phone and press Add.
- Follow the prompts on the window that opens.
- Type the phone number you want to use (if appropriate, enter adjust the country code too) and select either the "Text me a code" or "Call me" radio button, then press Next.
- The system will attempt to send a notification to you via the method you selected, when you receive a prompt on your phone, choose Approve to finalize the setup.
After 1-2 hours of completing these steps, you will start being prompted across your devices and applications already logged-in to SPU Services to complete MFA enrollment.
This includes:
- Single Sign On web logins to Microsoft 365 and SPU applications
- Microsoft apps - Outlook, Teams, OneNote, OneDrive, etc.
- Note this will apply to both computer and mobile versions of these apps