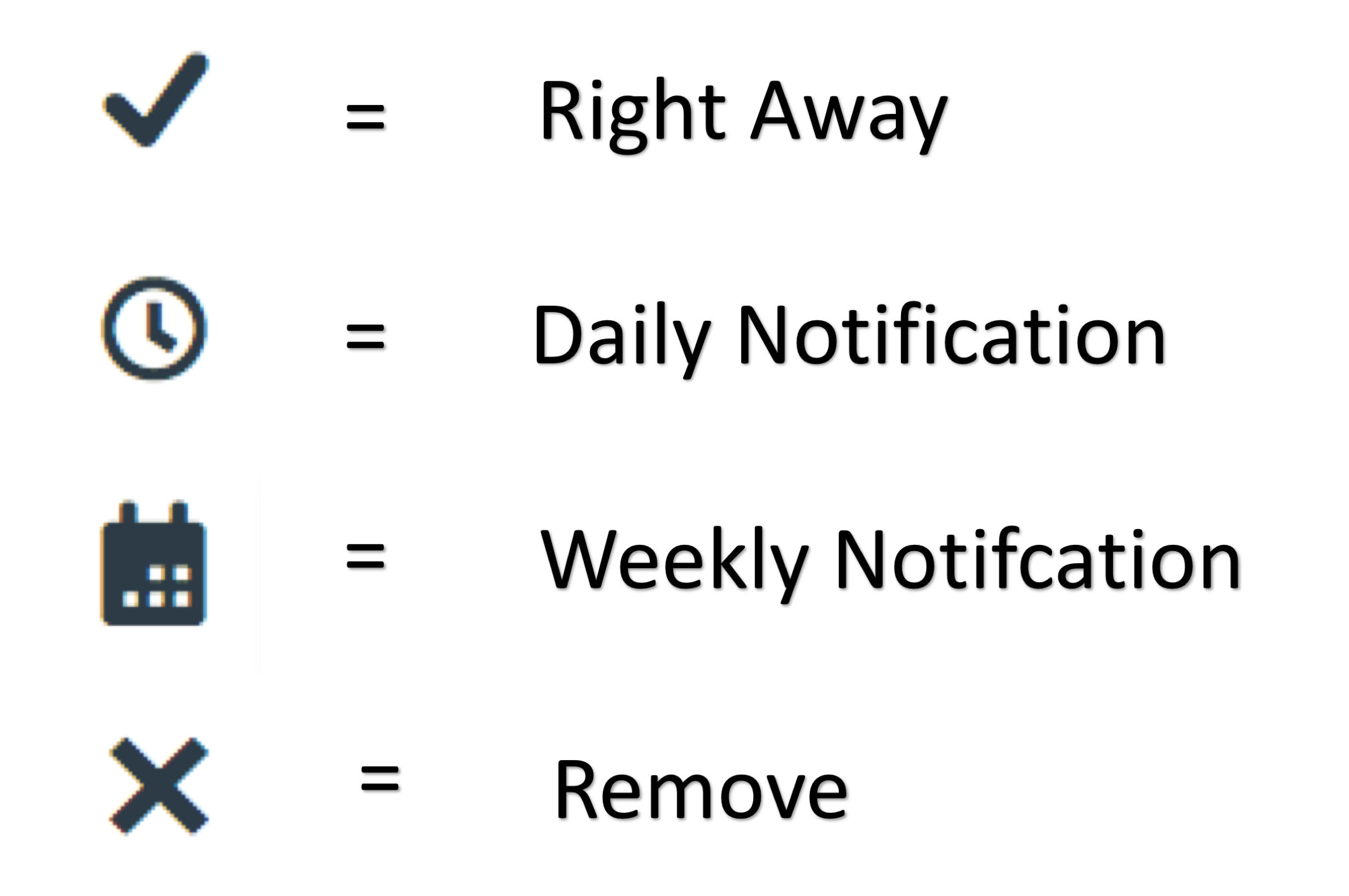Notifications
Notifications are emails that are sent to your SPU email. These are fairly easy to change. Doing so will help students filter and receive important emails and not emails about small changes made to the course.
- Go to the user "Notifications" link (Second link when the SPU Picture is selected)
- Select the frequency at which emails will be sent about Course Activities.
Course Dashboard Colors
Changing the colors for the specific courses on the dashboard makes them easier to find as well as to keep things organized.
- Go to your Dashboard
- Click on the three vertical dots of the course boxes (Located on the top right corner of these course boxes.)
- Choose the color desired.
Course Nickname
Creating a nickname for each course may be useful when students do not remember their courses by the course number, etc. This makes it much easier for students to keep their work organized.
- Go to your Dashboard
- Click on the three vertical dots of the course boxes (Located on the top right corner of these course boxes.)
- Enter a nickname in the text box provided.
Dashboard
Choosing which courses are going to be present on the dashboard is an easy way to keep past and present courses separate.
To do so:
- Click on the "Courses" tab on the Canvas Navigation Pane.
- Click on the "All Courses" link (Located towards the bottom)
- Select and de-select the courses which are desired to appear on the dashboard
- To select and de-select, click on the stars (Located in front of the course name.)
(When stars are selected, they turn orange.)
- To select and de-select, click on the stars (Located in front of the course name.)
- Go to dashboard.
Settings that Do Not Change
Pictures
Profile Pictures do not change due to SPU policy. Students may be able to upload such images to Canvas however, keep in mind that these will be automatically deleted within 12-24 hours after they have been uploaded.
Alternatives
If image is highly not desired, there are a few options:
- Upload the image every day (though this is not recommended).
- Change Privacy Settings in Banner:
- Go to "Personal Menu"
- Click on "Privacy Settings"
- In the "Photograph" column, check mark "Public", "SPU Only", or double click to get rid of both checkmarks so that neither option is selected. This makes it so that there is no image for your SPU online credentials.
- Click "Submit"
Names
Names do not change via making changes to Canvas. Though Banner creates changes to and "imports" information into Canvas, Canvas cannot change the information in Banner. So, making changes to Canvas will not affect anything except the content and information within Canvas alone. Therefore changing your name in Canvas will only be applied to Canvas and not SPU credentials, etc.
SPU Name Change
Changing the name that appears in all SPU content is possible. Simply submit the Student Change of Directory Information form to Student Academic Services via Banner:
- Log into Banner
- Click on the "Personal Information Menu" tab
- Select "Update Name"
- Type in new name
- Click on the "Update Name" Button towards the bottom.
- Follow the link: Student Change of Directory Information to do this process on paper.
Course Titles
Though adding nicknames to courses is permitted, changing the course title is not. SPU keeps these unchanged for various reasons. One being helping ETM find these courses when issue arise with specific courses. Unfortunately, many students find it confusing to have acronyms/letters and numbers as identifiers for their courses. The best solution for keeping these courses easily identifiable, change the color of the course box on the dashboard or give it a nickname. Both options are explained above.
Arrangement of Courses on Dashboard
The biggest reason as to why re-arrangement of courses is desired is because too many courses are present on the user dashboard. Unfortunately, re-arranging the courses in a specific order in the dashboard is not an available option. However, changing the color of the course box in the dashboard, giving a nickname to specific courses, and choosing which courses are present on the dashboard are settings made available. Above we have explained how to change these settings in Canvas.
Additional Resources
Filter by label
There are no items with the selected labels at this time.