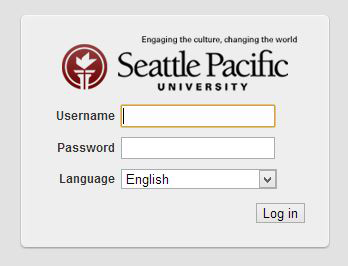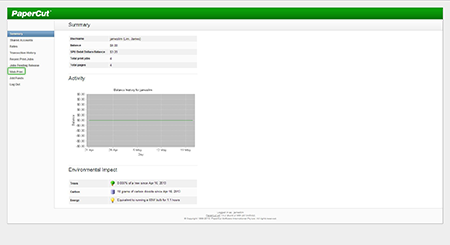Step-by-step guide
- Open a web browser and navigate to http://print.spu.edu. Log in with your SPU Username and Password.
- From the Web PaperCut main page, click on Web Print on the left-hand pane.
- Click Submit a Job to begin a print job.
- Select SecurePrint for black and white jobs or SecurePrint - Color for color jobs. Click Print Options and Account Selection to continue.
- Set the number of prints you would like to make and the account to charge for the prints. Click Upload Document to continue.
- Click Choose File to select a document to print. Compatible file formats are listed on this page.
- Select your file and click Open.
Click Upload & Complete to submit the print job.
The print job is tied to your account and cannot be printed by anyone else. To print the document:
- Go to any MFP on campus and log in by scanning your SPU ID card. Upon login, you will be presented with your WebPrint queue.
- Tap a job to print.
- Tap Print.
- When finished, tap Log Out or tap Use Copier Functions to continue using the MFP.
Related articles
| Filter by label (Content by label) | ||||||||||||||||
|---|---|---|---|---|---|---|---|---|---|---|---|---|---|---|---|---|
|