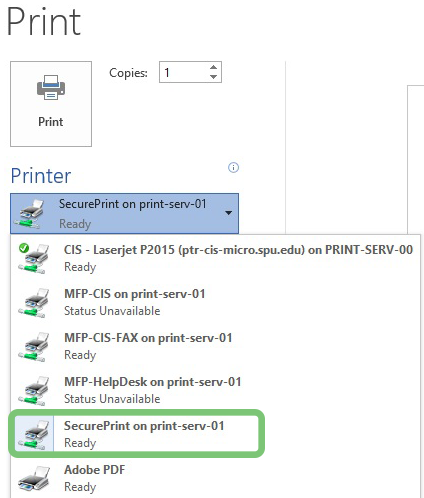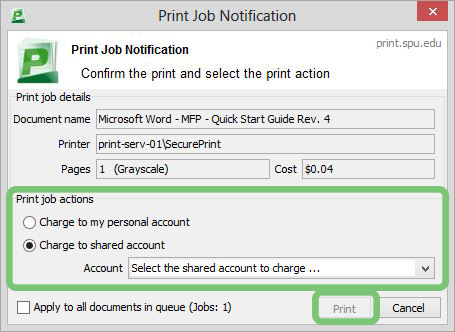Secure Print sends a print job to the Secure Print Queue where it can be released from any MFP Printer. SecurePrint from personal devices will only work on campus, use Web Print instead. For managed computers, please connect to the AOVPN.
| Tip |
|---|
Thicker paper types, such as labels and card stock should be run through the Bypass Tray. Print jobs are held in the print queue for 96 hours. |
Steps
- Make sure papercut is activated on your computer on the buttom left of your desktop
- On an SPU-owned computer, open the document you would like to print and click File -> Print.
- In the print dialog box, select the SecurePrint printer.
- Click Print. You may also set advanced printing options before clicking print.
- The PaperCut dialog box will appear. Select which account to charge the print job to.
- Click Print to continue. Your print job will not print until you go to an MFP and release the job.
The print job is tied to your account and cannot be printed by anyone else. To print the document:
- Go to any MFP on campus and log in by scanning your SPU ID card. Upon login, you will be presented with your SecurePrint queue.
- Tap a job to print.
- Tap Print.
- When finished, tap Log Out or tap Use Copier Functions to continue using the MFP.
Alternatively, you can send your print job to the printer you desire through the papercut website.
1. right click on the papercut icon and click on spu Papercut.
2. Log in with your SPU Username and password.
3. From the Web PaperCut main page, click on Web Print on the left-hand pane.
4. Click on Held in queue on the document you want to print
5. Select the printer that you want to send the document too.
6. The document will be sent to the printer and your document will begin printing.
Related articles
| Filter by label (Content by label) | ||||||||||||||||||
|---|---|---|---|---|---|---|---|---|---|---|---|---|---|---|---|---|---|---|
|