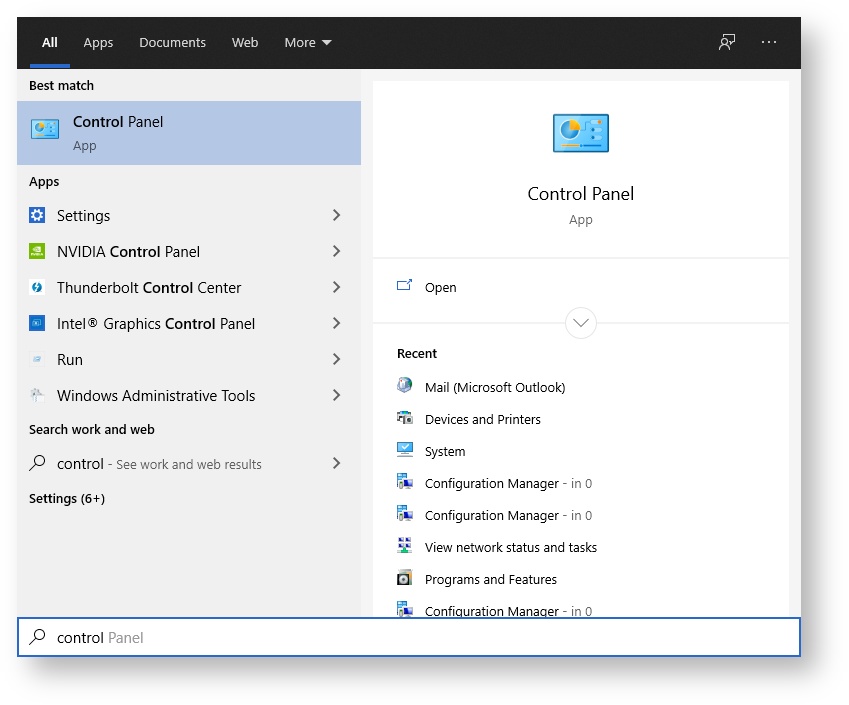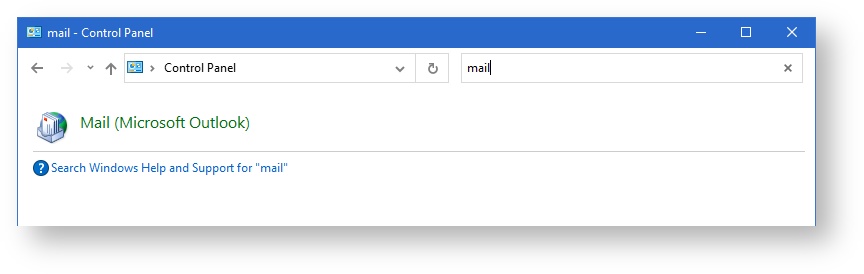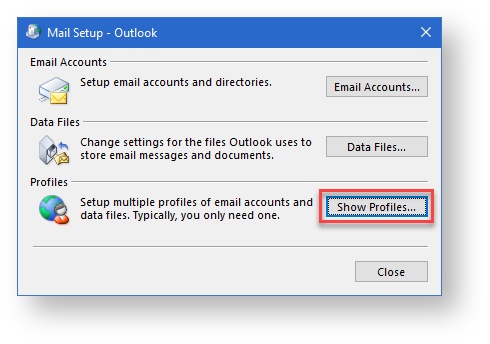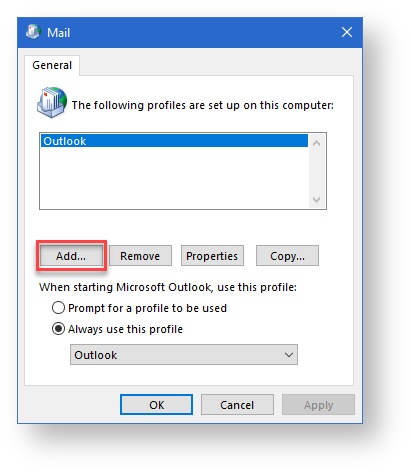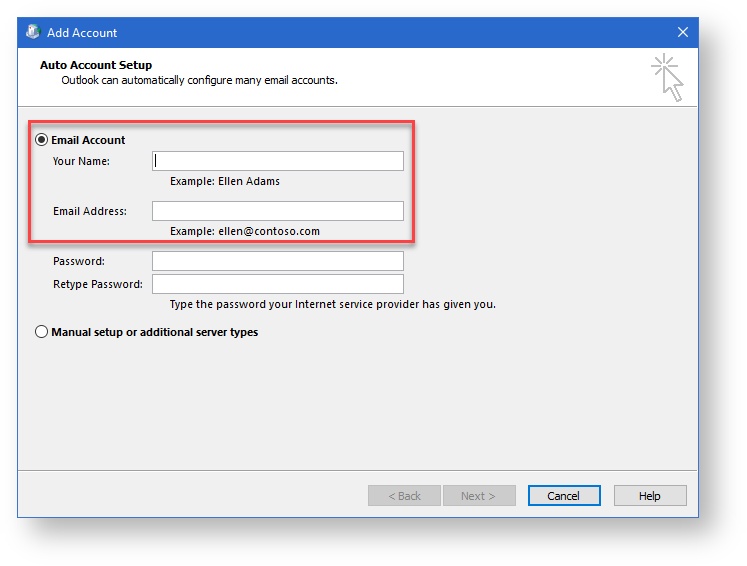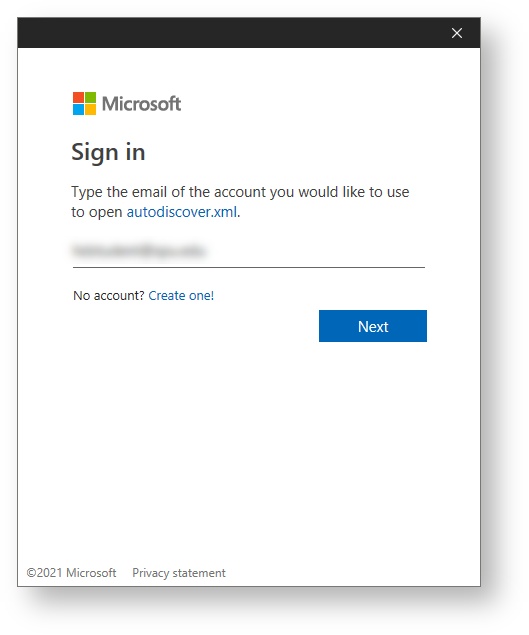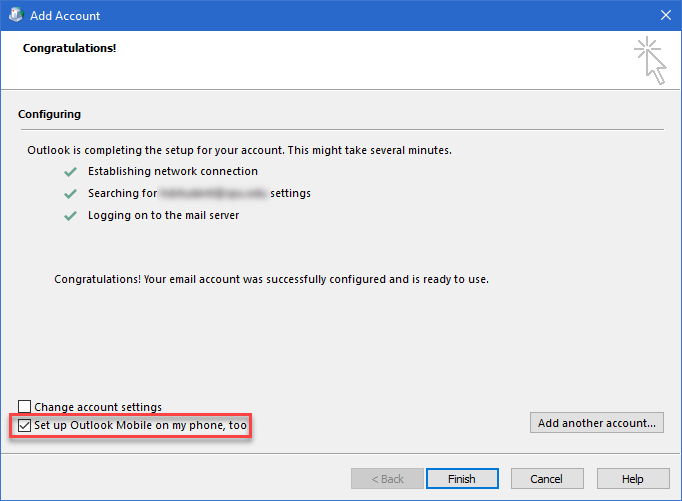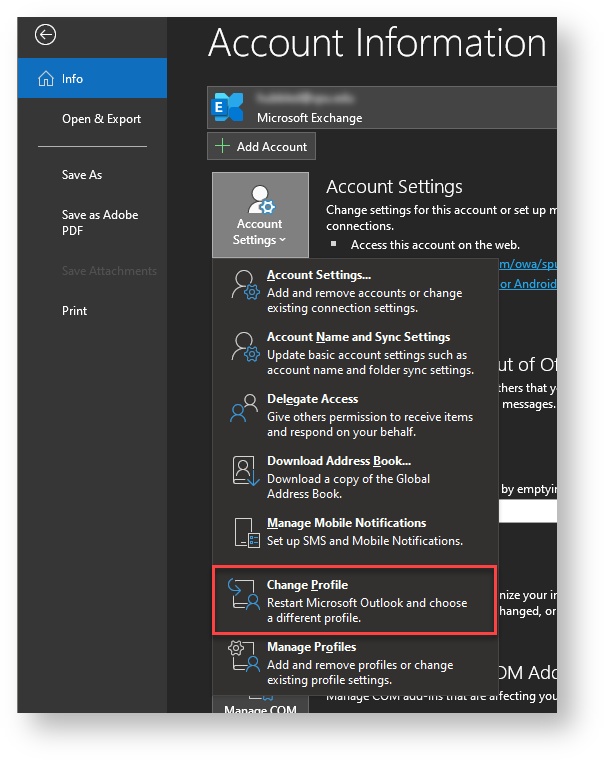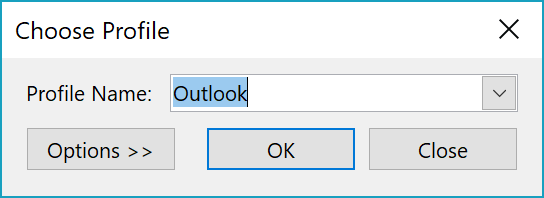Overview
The following instructions will show you how to create an Outlook profile from which you can perform a mail merge. In order to perform this setup, you must have full-access and send-as permission to the shared mailbox you intend to use. To inquire about your permissions, submit a ticket to the CIS HelpDesk.
Setup instructions
- Search for and open the Control Panel.
- Type "mail" in the search bar and click on Mail (Microsoft Outlook).
- Click on Show Profiles....
- Click Add.
- Give the new profile a name, preferably the name of the shared mailbox.
- Enter the name and address of the shared mailbox and leave the password blank for now and click Next.
- When prompted to sign in make sure to use your email address replacing the address of the shared mailbox that is auto-populated. This will use your full-access permission to create the profile rather than logging in as the shared mailbox.
- Make sure Set up Outlook Mobile is unchecked and click Finish.
- Click OK to exit the mail configuration window.
Switch profiles
- In Outlook, Click File > Account Settings > Change Profile.
- Outlook will close. You'll need to start Outlook again manually.
- The next time Outlook starts, it will display the Choose Profile Dialog.
- When you are ready to return to your default profile, either repeat the above steps or simply restart Outlook.