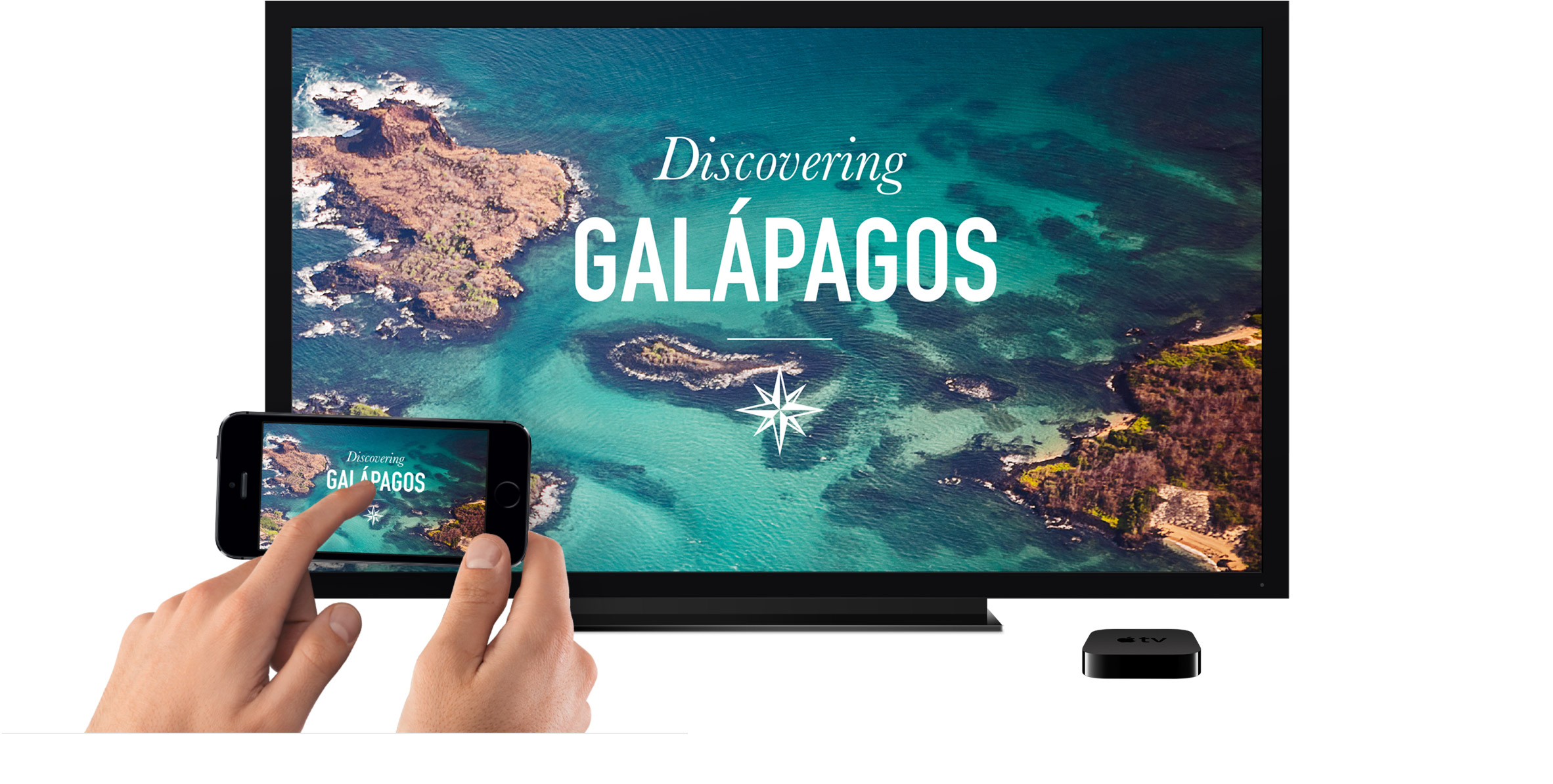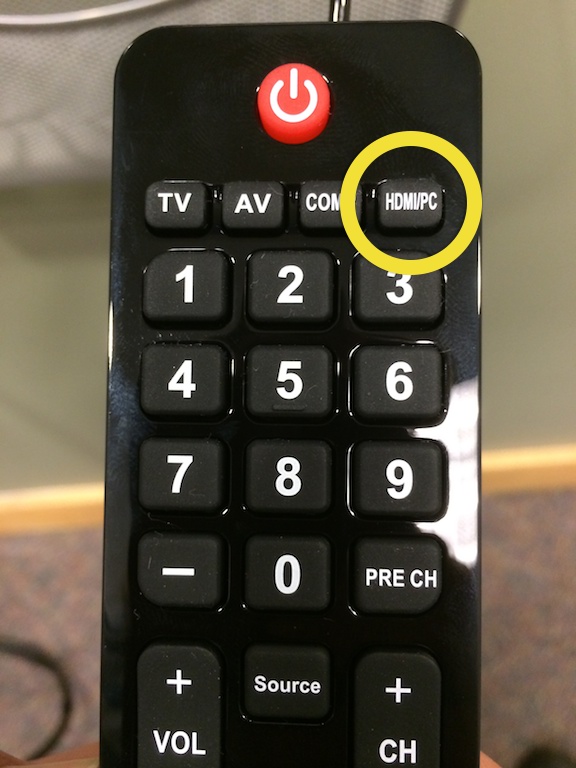Tiny link to this support article: https://wiki.spu.edu/x/BAshB
There are a number of library rooms equipped Apple TVs connected to large LCD displays. Use the AirPlay to wirelessly stream content from your iOS device or Apple computer. The AirPlay feature works with newer Apple iOS devices and newer Apple computers. Please check Apple's support pages to see if your device is supported. AirPlay at SPU requires your Apple device to have Bluetooth 4.0 for discovery.
Rooms Equipped with Apple TVs
- Classroom (Main Level)
- Admin Conference Room (Second Level)
Step-by-step guide
- Turn on the LCD display by pressing the power button on the remote control.
- Press the HDMI/PC button to cycle input sources. The Apple TV is on the HDMI 3 source.
- The Apple TV should wake from sleep and display a page with instructions
- Make sure your iOS device or OS X device is connected to SPU-Wireless and Bluetooth is turned on.
- Activate Control Center (swipe up) on your iOS device and select the AirPlay option.
- Select on the Apple TV you want to send your screen to. In this case the LIB Admin Conference Room is the Apple TV I want to send the iOS devices to.
- Once selected, the large LCD display will provide a one-time four digit code to verify you want to send your device to that Apple TV. This feature helps you from inadvertently mirroring your screen with the wrong Apple TV
- After the code is entered you will be sent back to the previous screen where you will verify that mirroring is turned on.
- A blue bar will appear at the top of your iOS device indicating the device is in AirPlay mode. In addition, the room Apple TV will appear in the AirPlay box in the Control Center
- To disconnect the iOS device from AirPlay:
- Activate Control Center
- Tap on the active AirPlay session in the bottom right
- Select "iPhone" to stop using AirPlay
- When you finish please turn off LCD display by pressing the power button on the remote control. The Apple TV will sleep on its own.
Questions or Assistance?
Contact the Library Front Desk which is located on the Main Level of the Ames Library at Seattle Pacific University.
206-281-2228 | spu.edu/library